First start
Before using the product for the first time and before using it in everyday life, read the following instructions. This chapter provides information on the correct installation, connection and use of the product.
|
Hint: Items not included in the delivery are sold separately. |
|
HINT |
|
|
|
Damage of the display Do not place heavy objects on the computer, this could damage the display. |
|
Hint: Before connecting the product to a power outlet, make sure that the power cord is not pinched or damaged. Also make sure that the power output is within the voltage range of the product. |
Connection to the mains
Once the product is assembled, connect the product to a power outlet using the supplied power adapter. Make sure that the cable is firmly plugged into the product. Charging is indicated by an LED on the front of the product.
- Connect the AC power cord to the power supply.
- Open the flap to the DC connector of the laptop and insert the DC connector plug into the socket
- Connect the power adapter to a power outlet
Insert SIM card
SIM-Karte einlegen
The slot for the SIM card is located below the battery. The tablet supports SIM cards with the "Micro SIM" form factor.
To insert the SIM card, proceed as follows:
- Make sure that the device is switched off
- Unlock the locking mechanism. First slide the slider towards the symbol with an open lock
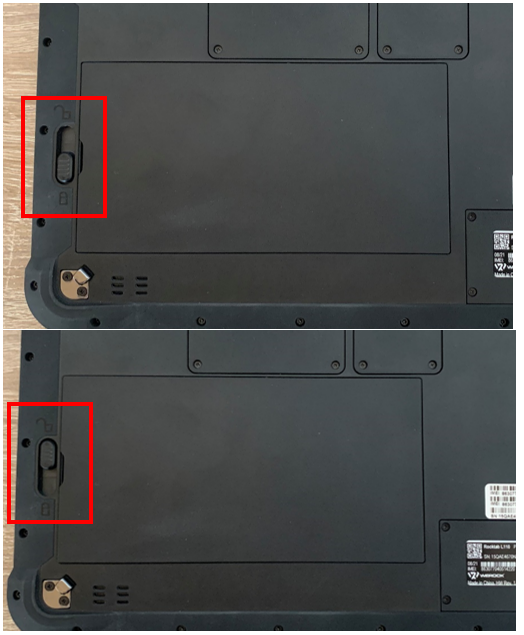
- Once the slide has unlocked the battery, carefully lift the battery out of the battery compartment.

- You will find two slots next to the battery contacts. The upper slot is for the SIM card, the lower slot is for a micro SD card. Slide the micro SIM card into the slot with the bent corner facing forwards and the contacts facing the tablet until it clicks into place.

- Then reinsert the battery and lock it in place.
To set up the card in Windows, see the official instructions from Microsoft: Cellular settings in Windows (microsoft.com)
Change Battery
To change the battery, proceed as follows
- Make sure that the unit is switched off.
- Unlock the locking mechanism. First slide the slider towards the symbol with an open lock.
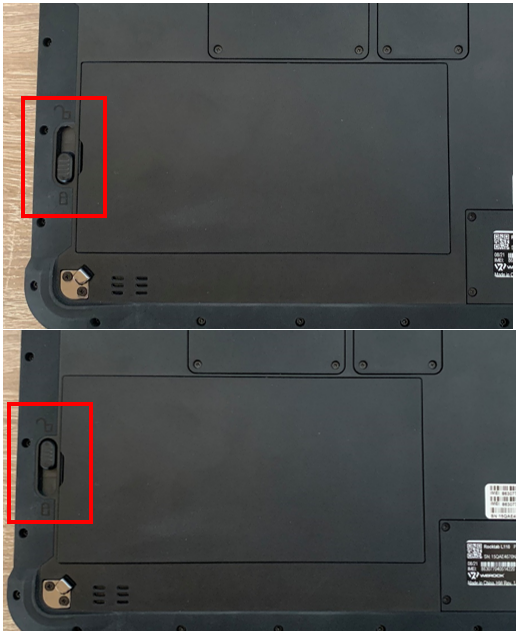
- Once the slide has unlocked the battery, carefully lift the battery out of the battery compartment

- Then insert the battery again and lock it in place
Switching on the product
Press the Power On/Off button on the top of the product to turn on the product.
You can shut down the product using the Windows Power settings. Tap the Windows Start icon and select Shut Down. Wait until the product is completely shut down before removing the power cable (if necessary).
Turning off the product
It is important that you shut down the tablet properly to avoid losing data. To shut down the notebook, follow these steps:
- First click on the
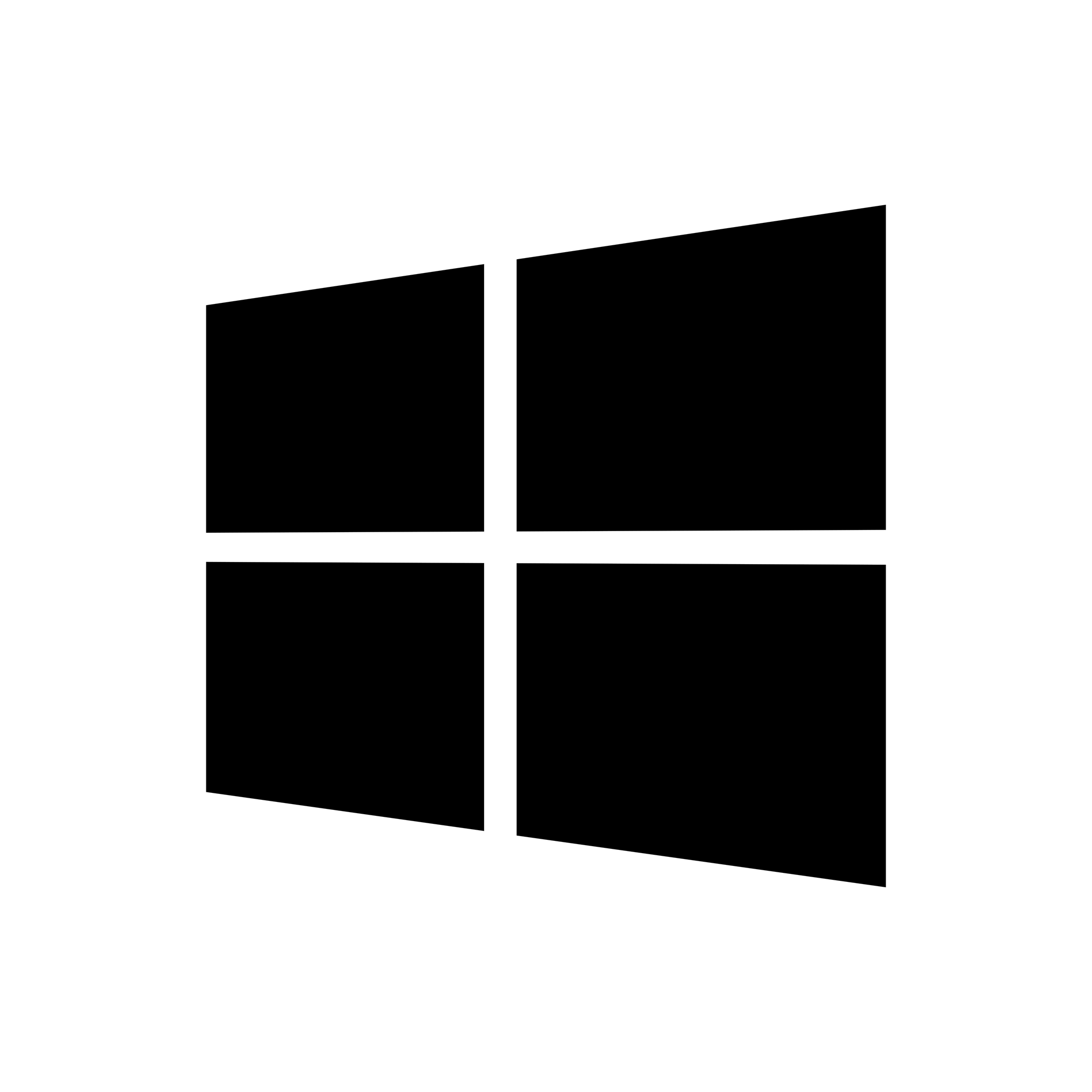 Windows icon at the bottom left.
Windows icon at the bottom left. - Then click on the shutdown icon
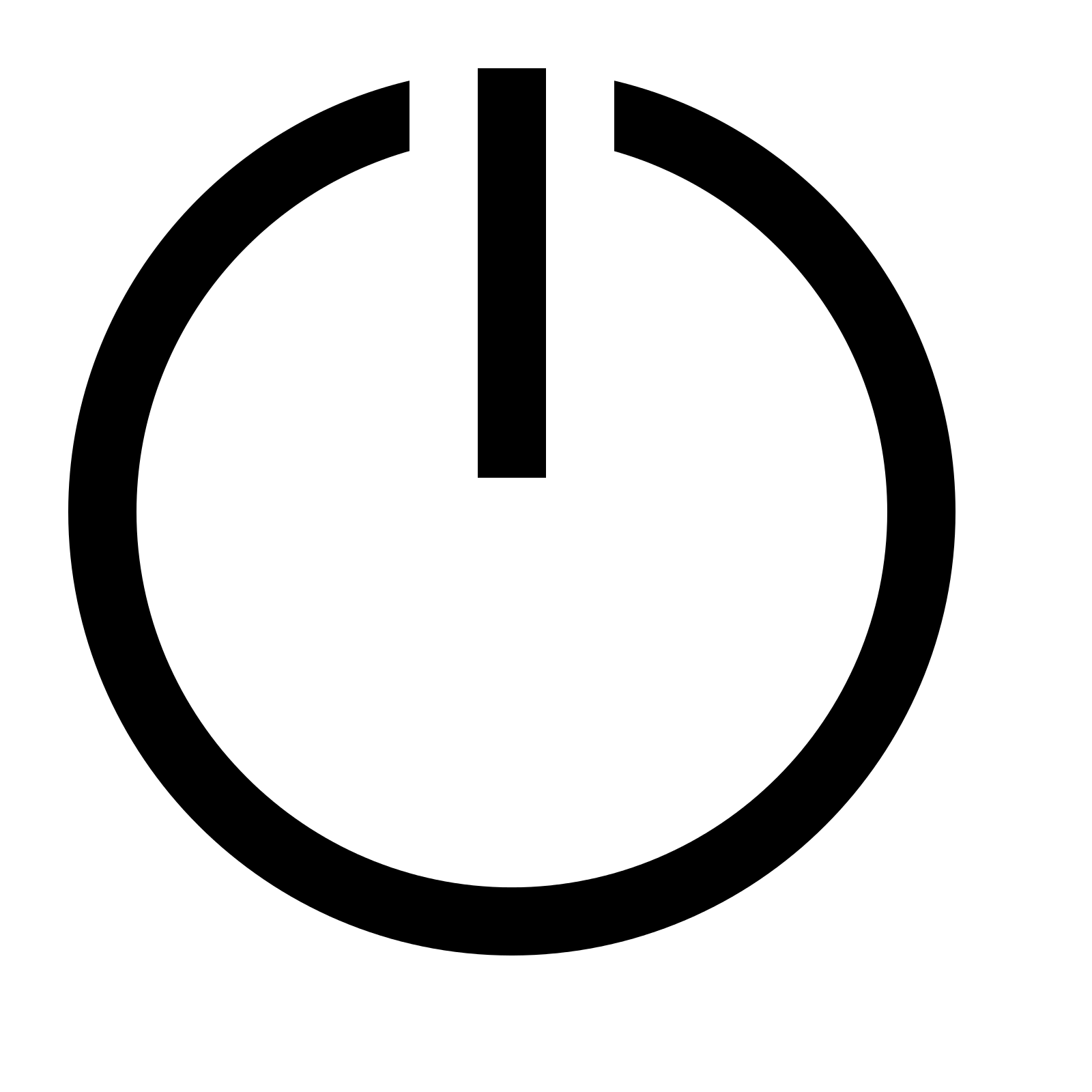
- Finally click on Shutdown
- Wait until the computer is completely shut down and the Power LED is off before disconnecting the power.

