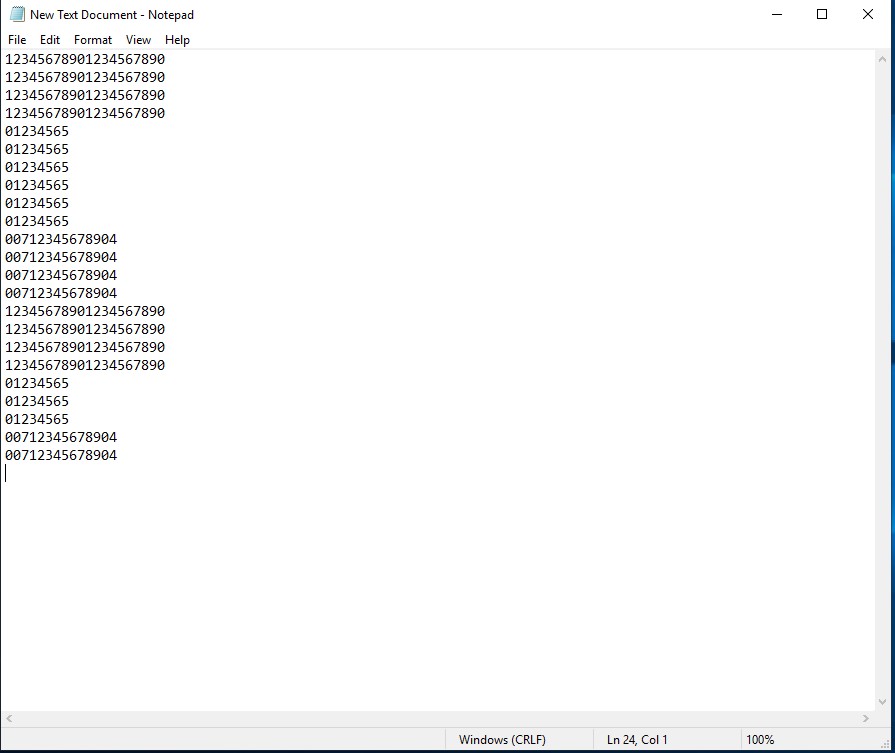Verwenden des Barcode-Lesegeräts (Rocktab U212)
Der 2D/1D-Barcode-Leser ist optional und kann nicht durch den Endverbraucher eingebaut werden. Um diese Funktion zu verwenden, stellen Sie bitte vor der Verwendung sicher, dass der Tablet-PC über einen integrierten Barcode-Leser verfügt.
So aktivieren Sie den Barcode-Leser:
- Starten Sie das HotTab-Dienstprogramm
 .
. - Tippen Sie auf die Schaltfläche Device ON/OFF.
- Überprüfen Sie die Statusfarbe des Barcode-Symbols
 :
:
Orange: Barcode-Leser ist aktiviert. Lesen muss manuell über die Funktionstaste ausgelöst werden.
Weiß: Barcode-Leser ist deaktiviert. - Öffnen Sie die Anwendung, in der der Strichcodeleser den gescannten Strichcode anzeigt.
- Triggern Sie den Barcodeleser durch Drücken der Funktionstaste F2 (Funktionstaste ist programmierbar und kann je nach Ihren Einstellungen variieren).

Tippen Sie auf der Schaltfläche „Disconnect“, um die Verbindung mit dem Barcode-Lesegerät zu beenden. Um die Verbindung wiederherzustellen, tippen Sie bitte erneut auf die Schaltfläche, um sich erneut mit dem Barcode-Reader zu verbinden.
Gerätekonfiguration und -einstellung
- Klicken Sie auf Windows
 und suchen Sie im Startmenü nach EZConfig-Scanning.
und suchen Sie im Startmenü nach EZConfig-Scanning. 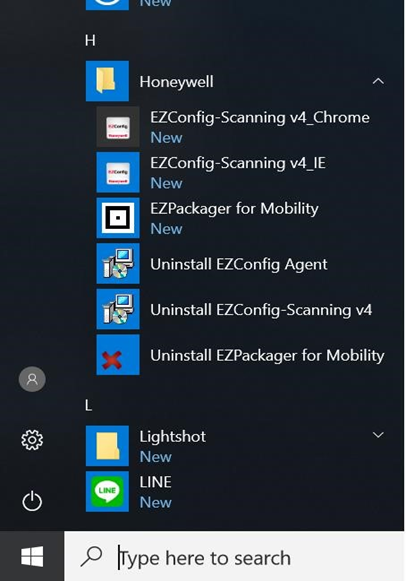
- Klicken Sie auf EZConfig-Scanning v4_IE und erlauben Sie den blockierten Inhalt, wenn der Browser den Inhalt blockiert.
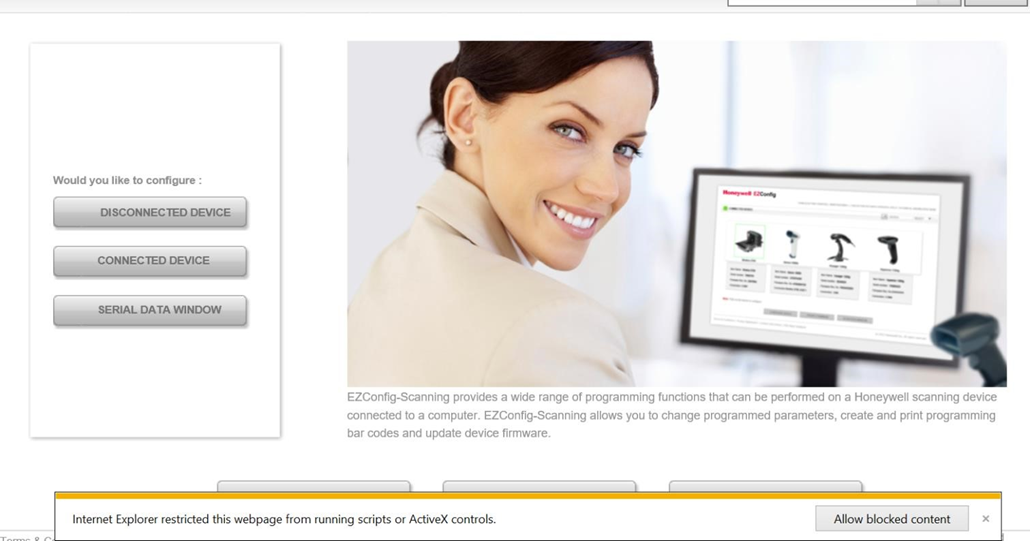
- Klicken Sie auf das Symbol „Connected Device“ und warten Sie, bis das System das Gerät erkennt (Honeywell N660X).
- Sobald Honeywell N660X erkannt wurde, klicken Sie wie abgebildet auf die Schaltfläche „Configure Device“.
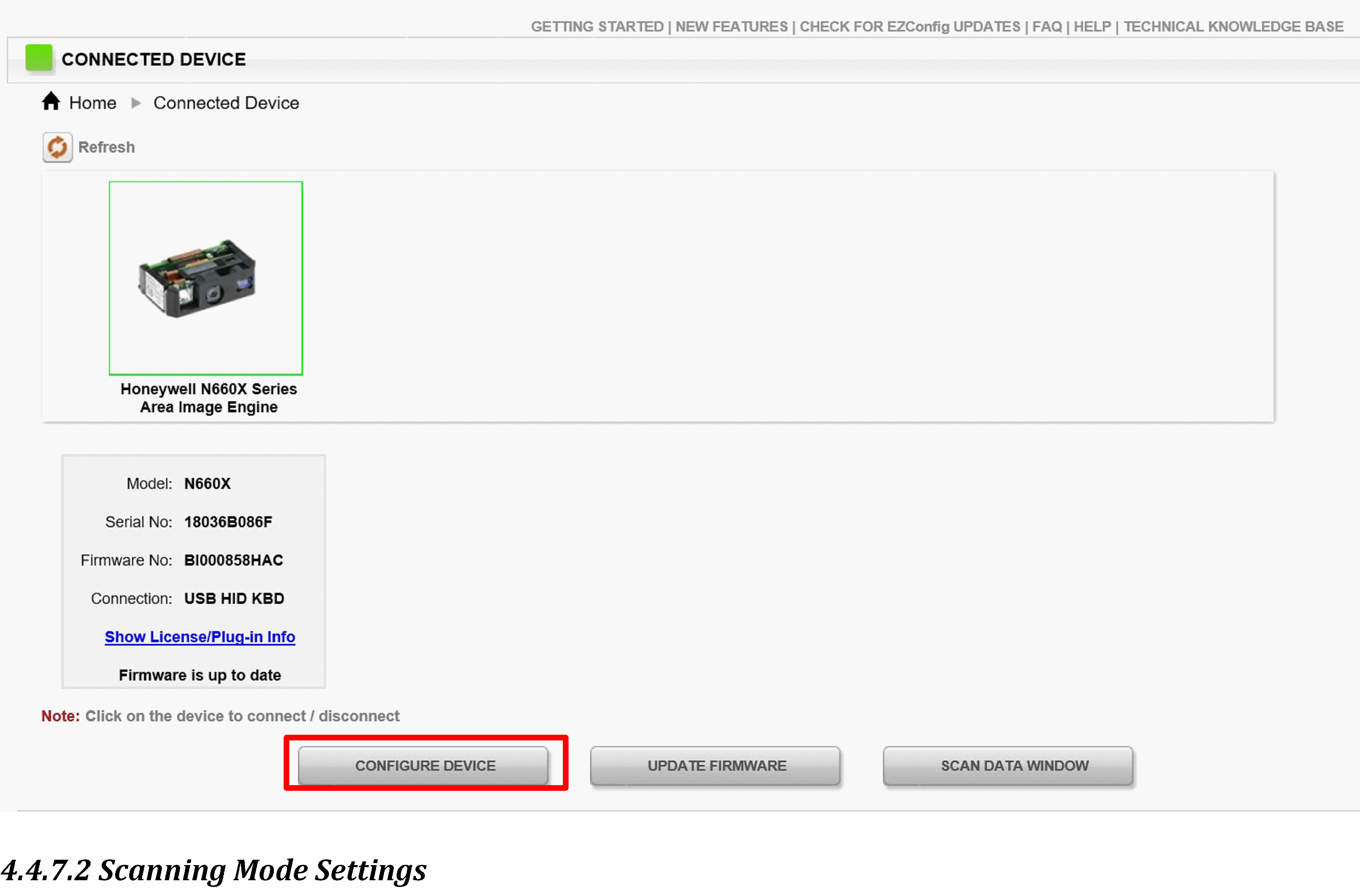
Einstellungen für den Scanmodus
- Klicken Sie im Abschnitt Eingabe-/Ausgabeeinstellungen auf „Device Settings“.
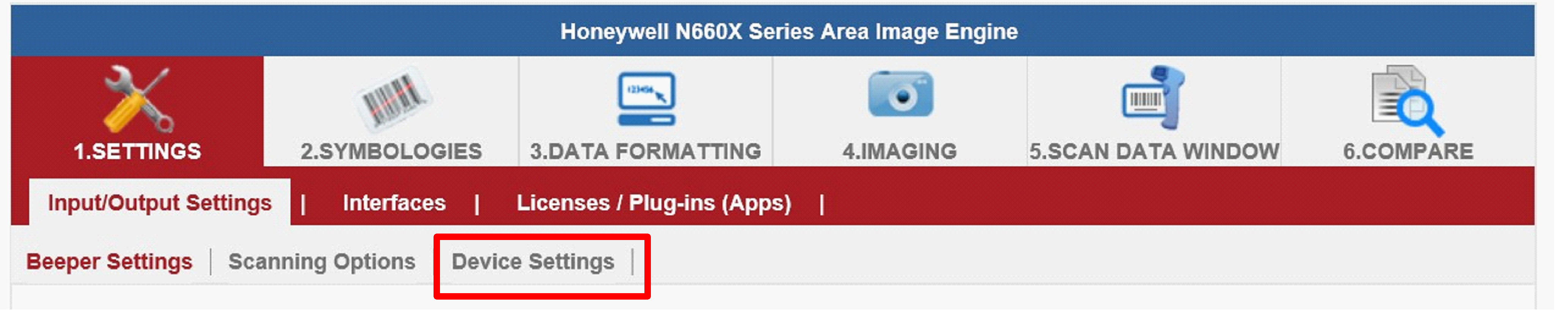
- Wählen Sie den gewünschten Scanmodus aus dem Dropdown-Menü wie unten gezeigt aus.
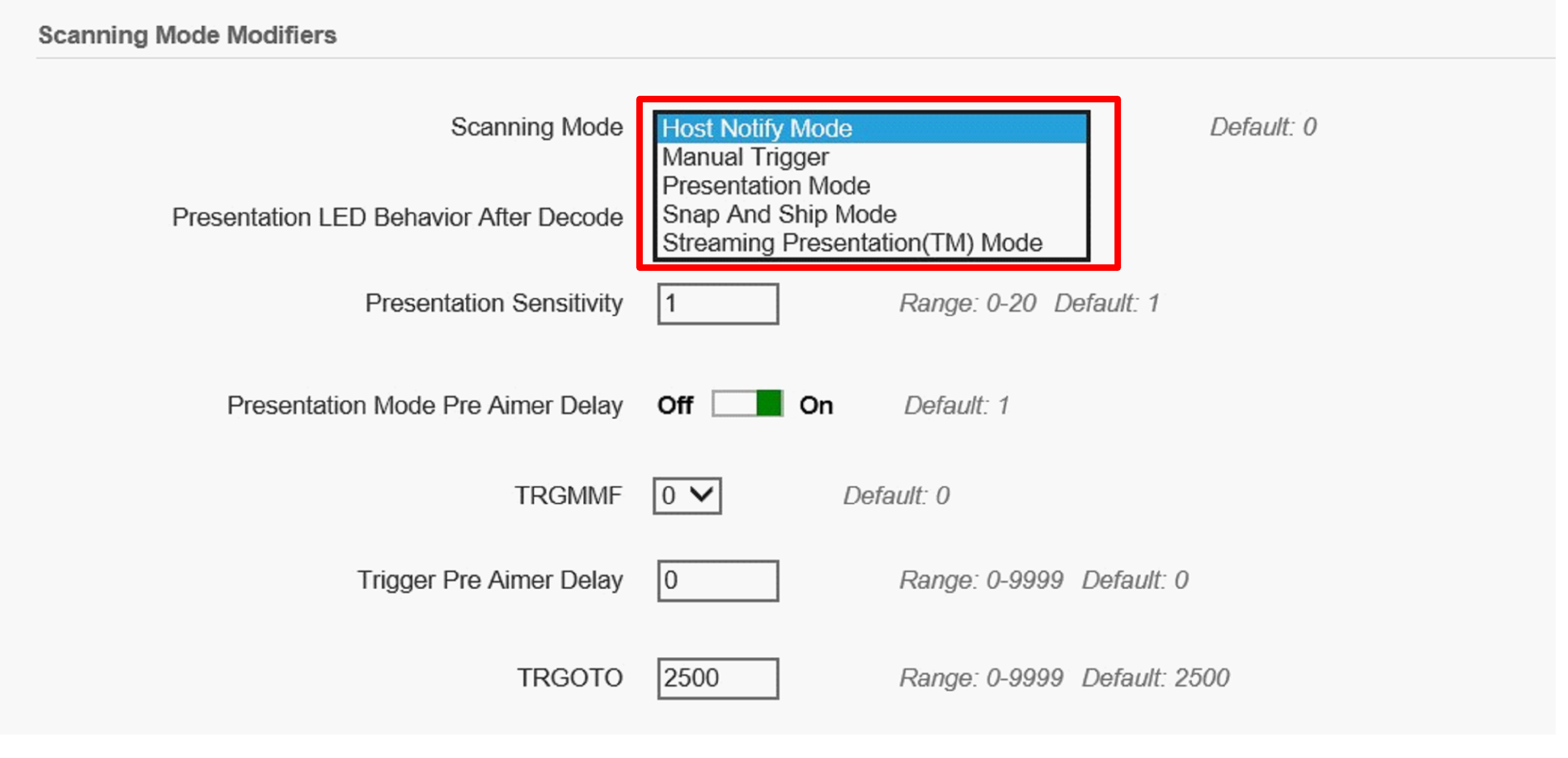
- Nachdem Sie einen gewünschten Scanmodus ausgewählt haben, klicken Sie in der Seitenleiste auf „Save to Device“.
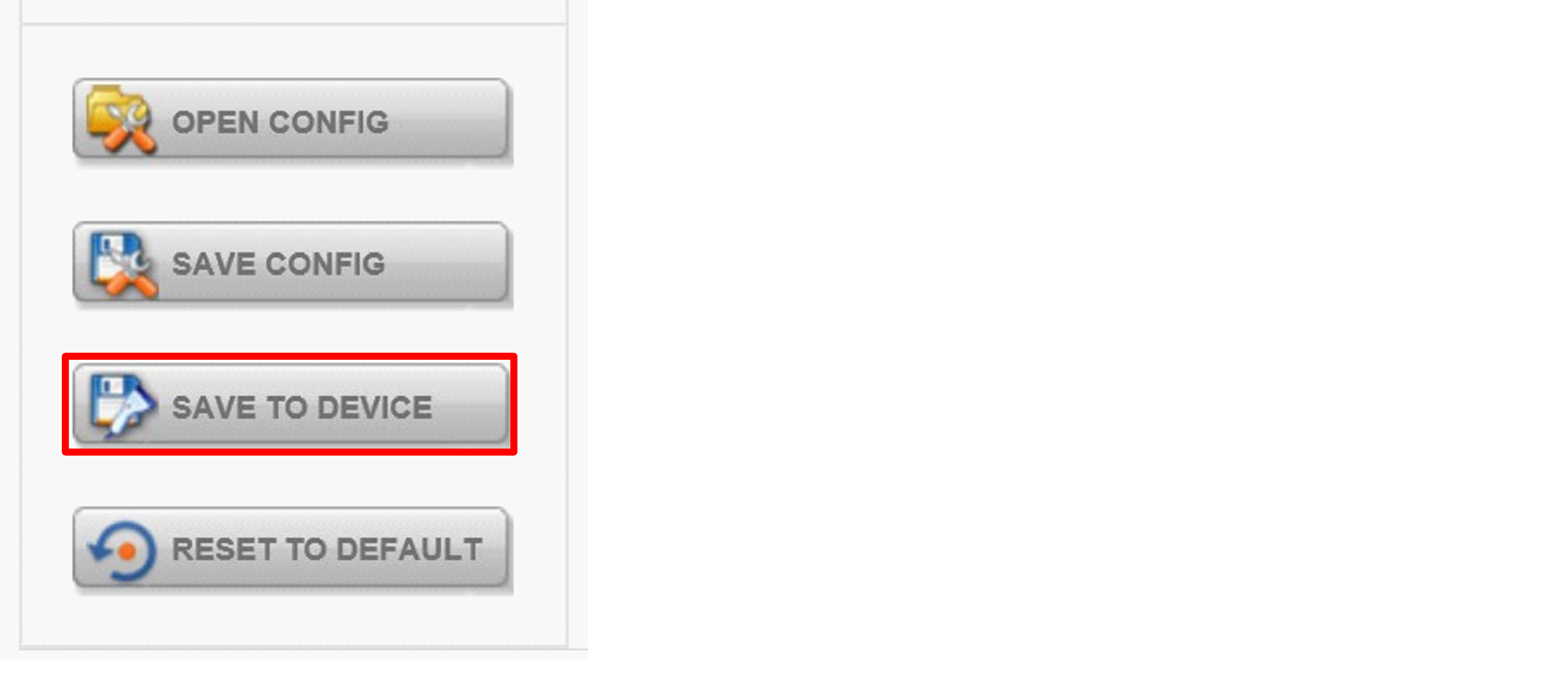
|
Scanmodus |
Beschreibung |
|
Manueller Trigger |
Im manuellen Triggermodus scannt der Scanner, bis ein Strichcode gelesen wird, oder bis der Auslöser losgelassen wird. Es stehen zwei Modi zur Verfügung, Normal und Erweitert. Der Normalmodus bietet eine gute Scangeschwindigkeit und die längsten Arbeitsbereiche (Tiefe des Feldes). Der erweiterte Modus bietet Ihnen die höchstmögliche Scangeschwindigkeit, aber etwas weniger Reichweite als im Normalmodus. Der erweiterte Modus wird am besten verwendet, wenn Sie eine sehr hohe Geschwindigkeit und keinen großen Arbeitsbereich benötigen. Standard = Manueller Trigger-Normal. |
|
Präsentationsmodus |
Der Präsentationsmodus verwendet Umgebungslicht und Scan-Engine-Beleuchtung, um Strichcodes zu erkennen. Im Präsentationsmodus bleiben die LEDs gedimmt, bis ein Strichcode der Scan-Engine präsentiert wird, dann schaltet sich das Zielgerät ein und die LEDs leuchten auf um den Code zu lesen. Wenn das Lichtniveau im Raum nicht hoch genug ist, funktioniert der Präsentationsmodus möglicherweise nicht richtig. |
|
Streaming-Präsentationsmodus |
Im Streaming-Präsentationsmodus erlischt der Zieler der Scan-Engine nach kurzer Zeit, aber die Scan-Beleuchtung bleibt die ganze Zeit an um kontinuierlich nach Strichcodes zu suchen. Es stehen zwei Modi zur Verfügung, Normal und Erweitert. Der Normalmodus bietet eine gute Scangeschwindigkeit und die längsten Arbeitsbereiche (Tiefe des Feldes). Der erweiterte Modus bietet Ihnen die höchstmögliche Scangeschwindigkeit, aber etwas weniger Reichweite als im Normalmodus. Der erweiterte Modus wird am besten verwendet, wenn Sie eine sehr hohe Scangeschwindigkeit und keinen großen Arbeitsbereich benötigen. |
|
Host-Benachrichtigungs-modus |
Der Host-Benachrichtigungsmodus umgeht den Decoder und benachrichtigt den Host, that there has been a hardware trigger pull. Im Host-Benachrichtigungsmodus liegt es am Host, einen Image Snap- und/oder einen Image Ship-Befehl zu initiieren. Es liegt auch am Host, in einen anderen Triggermodus zu wechseln. |
|
Snap and Ship-Modus |
Snap and Ship-Modus, ermöglicht Ihnen, den Decoder zu umgehen und ein Bild direkt an den Host zu versenden. In diesem Modus wird jeweils ein Bild aufgenommen und versendet mit jedem Trigger-Pull, anstatt an den Decoder gesendet zu werden. Snap and Ship ist nützlich, wenn Sie Ihren eigenen Decoder verwenden. |
Einstellen der 1D/2D-Barcode-Scanner-Symbologien
Der Barcode-Scanner wird mit den unten gezeigten Standardeinstellungen ausgeliefert. Wenn die Standardeinstellung der Verwendung entspricht, ist das Einstellen von Symbologien nicht erforderlich.
Standardeinstellungen für Symbologien:
|
|
Symbologie |
Standardeinstellung |
|
Linear |
UPC-A |
Aktiviert |
|
UPC-E |
Aktiviert |
|
|
EAN/JAN-8 |
Aktiviert |
|
|
EAN/JAN-13 |
Aktiviert |
|
|
UPC-E1 |
Deaktiviert |
|
|
UPC-A/EAN-13 Extended Coupon Code |
Deaktiviert |
|
|
GS1 DataBar Omni-Directinal |
Aktiviert |
|
|
GS1 DataBar Limited |
Aktiviert |
|
|
GS1 DataBar Expanded |
Aktiviert |
|
|
Code 39 |
Aktiviert |
|
|
Code 128 |
Aktiviert |
|
|
ISBT 128 |
Deaktiviert |
|
|
GS1-128 |
Aktiviert |
|
|
Interleaved 2 of 5 |
Aktiviert |
|
|
Matrix 2 of 5 |
Deaktiviert |
|
|
NEC 2/5 |
Aktiviert |
|
|
IATA 2/5 |
Deaktiviert |
|
|
Code 2/5 |
Deaktiviert |
|
|
Codabar |
Aktiviert |
|
|
Code 93 |
Aktiviert |
|
|
Code 11 |
Deaktiviert |
|
|
MSI |
Deaktiviert |
|
|
Telepen |
Deaktiviert |
|
|
Trioptic Code |
Deaktiviert |
|
|
Postal Code |
Deaktiviert |
|
|
Planet Code |
Deaktiviert |
|
|
Korea Post |
Deaktiviert |
|
|
China Post |
Deaktiviert |
|
|
Australian Post |
Deaktiviert |
|
|
2D |
Data Matrix |
Aktiviert |
|
PDF 417 |
Aktiviert |
|
|
Micro PDF 417 |
Aktiviert |
|
|
Codablock A |
Deaktiviert |
|
|
Codablock F |
Deaktiviert |
|
|
Maxicode |
Deaktiviert |
|
|
QR Code |
Aktiviert |
|
|
Aztec |
Aktiviert |
|
|
Composite Code |
Deaktiviert |
|
|
Han Xin |
Deaktiviert |
Ändern der Standardeinstellung von Symbologien oder der erweiterten Einstellung
Es gibt zwei Methoden, um die Standardeinstellung von Symbologien oder andere erweiterte Einstellungen zu ändern:
Methode (1): Klicken Sie oben auf Symbologies  , dann können Sie die Symbologien auf die Standardeinstellung zurücksetzen oder erweiterte Einstellungen nach Kategorie vornehmen. Klicken Sie nach der Einstellung auf das „Save to Device“ in der Seitenleiste.
, dann können Sie die Symbologien auf die Standardeinstellung zurücksetzen oder erweiterte Einstellungen nach Kategorie vornehmen. Klicken Sie nach der Einstellung auf das „Save to Device“ in der Seitenleiste.
Methode (2); Klicken Sie auf die Schaltfläche zum Zurücksetzen auf die Standardeinstellung an der Seite, wie in der Abbildung gezeigt:
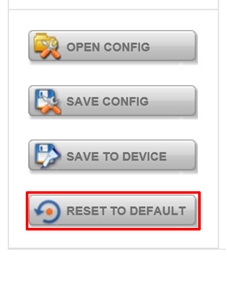
Wichtig: Die Schaltfläche „Reset to default“, setzt alle Einstellungen auf die Standardeinstellungen zurück.
Falls der N660X Barcodescaner die Verbindung zum System verliert, Scannen Sie nachstehende Barcodes in den folgenden Schritten.
- Scannen Sie den USB-HID-Barcode:
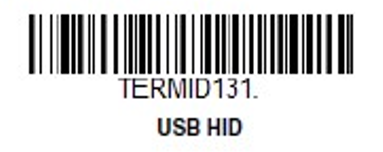
- Scannen Sie dann den USB-Tastatur-Barcode:
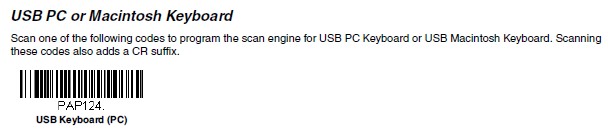
- Führen Sie EZConfig-Scanning erneut aus, indem Sie Gerätekonfiguration und -einstellung befolgen
Hinzufügen eines Präfixes oder Suffixes
- Um ein Präfix oder Suffix hinzuzufügen, klicken Sie bitte auf „Data Formatting“.
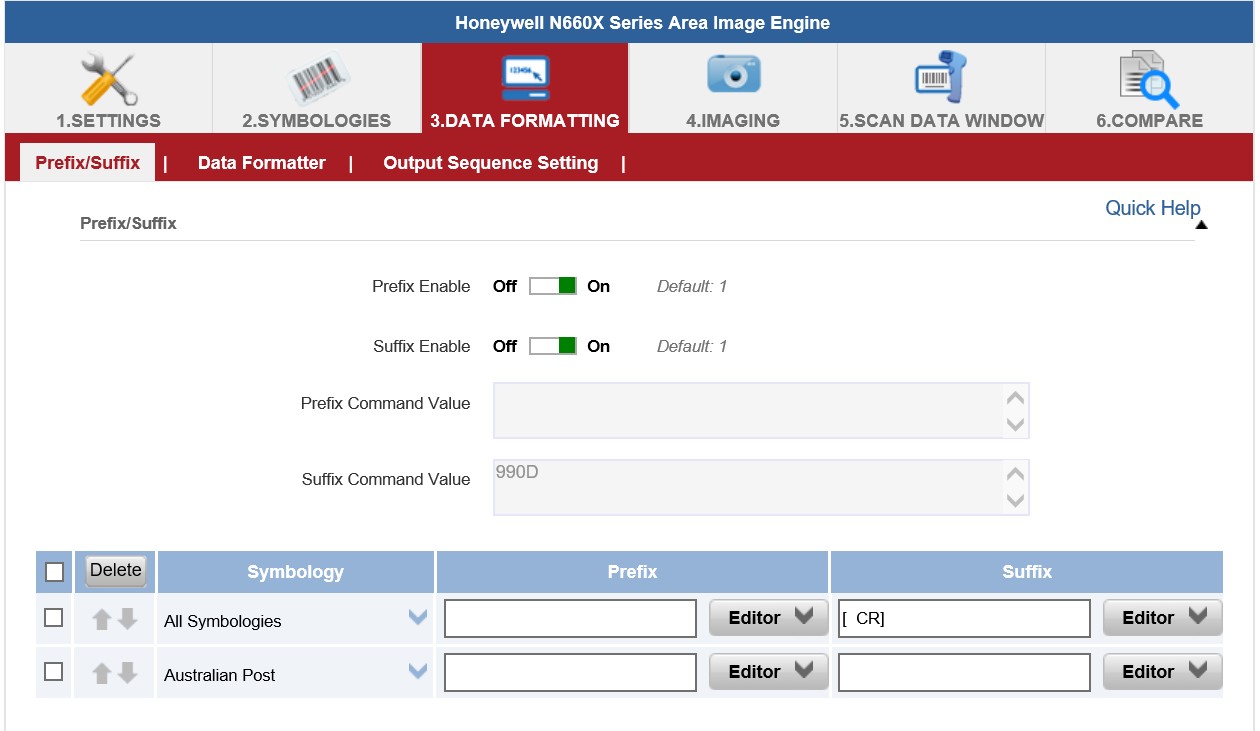
- Klicken Sie auf die Schaltfläche Editor unter dem Abschnitt Präfix oder Suffix und erstellen Sie einen Präfix/Suffix-Wert durch Eingabe in den Block oder Auswahl von Wunschzeichen in den Steuerzeichen, Druckbare Zeichen und Erweiterte ASCII-Datei. Wie nachfolgend dargestellt:
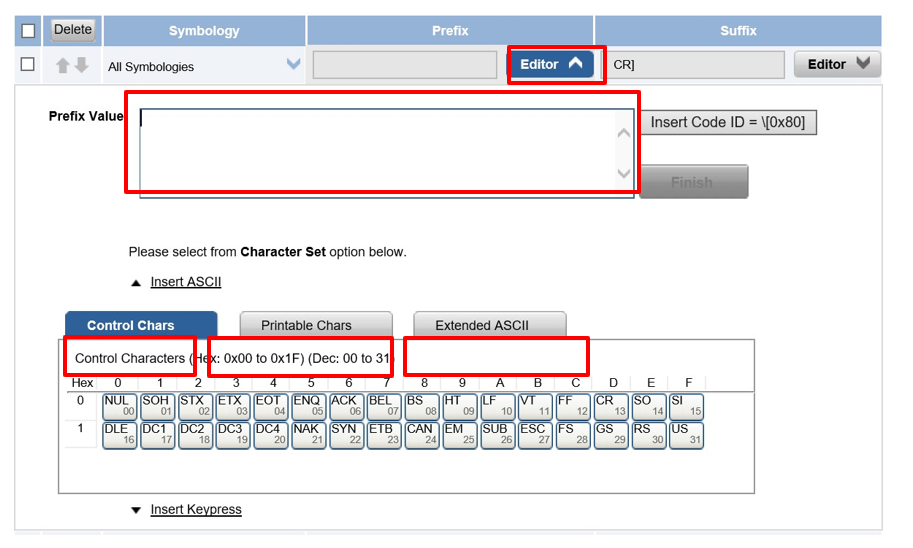
- Wenn Sie mit der Erstellung von Präfix/Suffix fertig sind, klicken Sie bitte auf „Save to Device“ in der Seitenleiste.
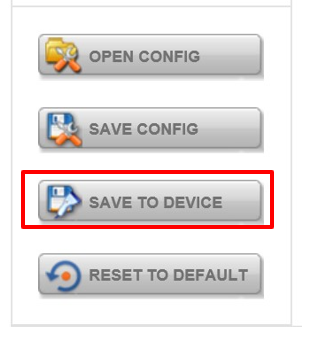
- Um die Funktionalität von Präfix/Suffix zu überprüfen, klicken Sie bitte oben auf das Symbol „Scan Data Window“. Scannen Sie dann einen Barcode, um zu überprüfen, ob das Präfix/Suffix korrekt angezeigt wird.
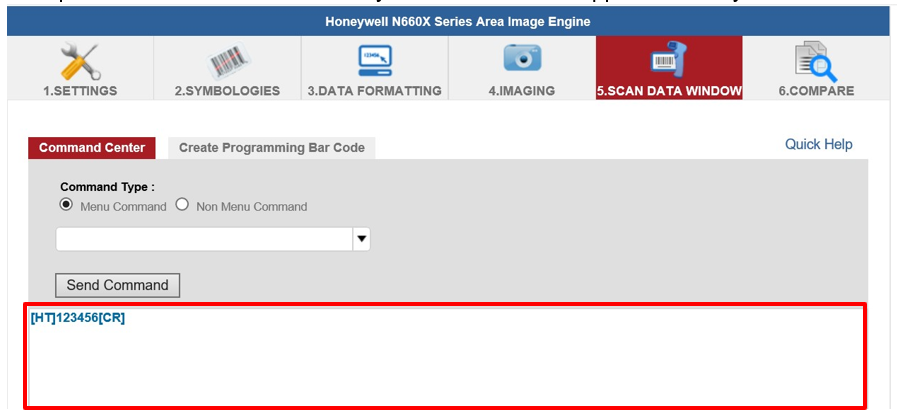
Einstellen der LED-Helligkeit
- Öffnen Sie EZConfig-Scanning V4_IE
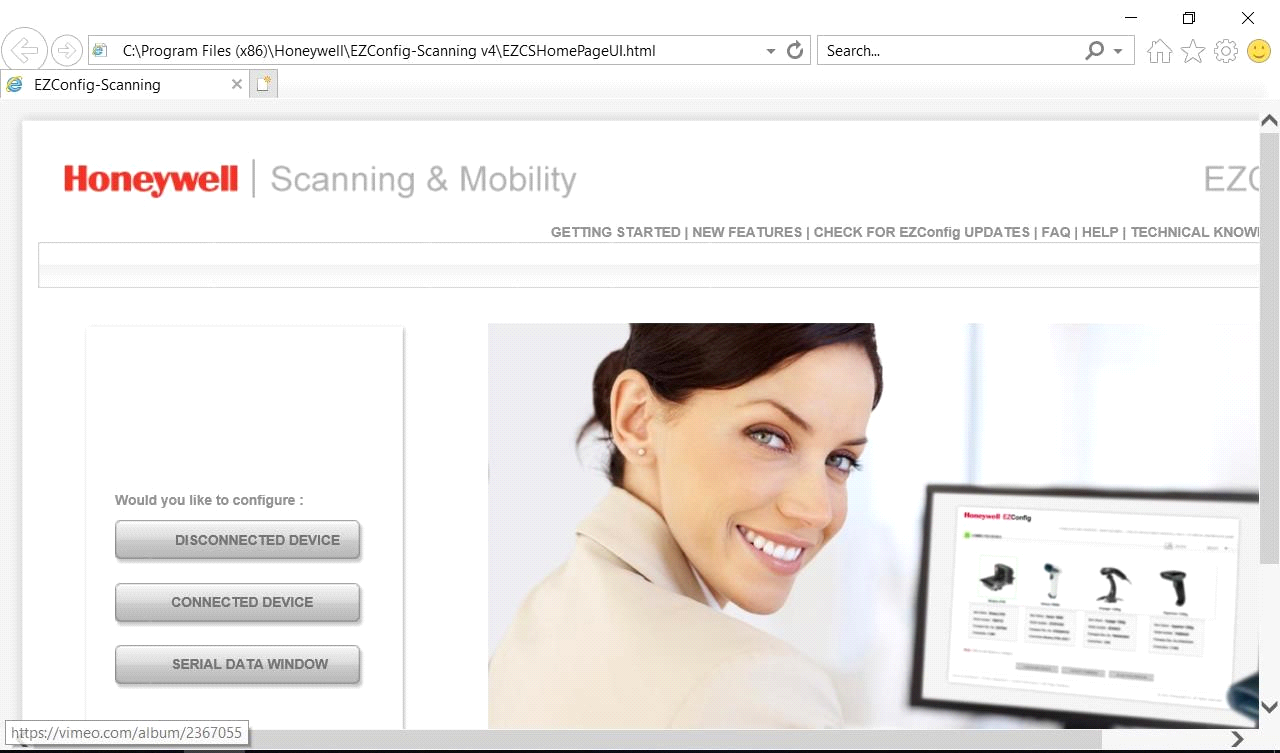
- Klicken Sie auf Connected Device
- Klicken Sie anschließend auf Configure Device
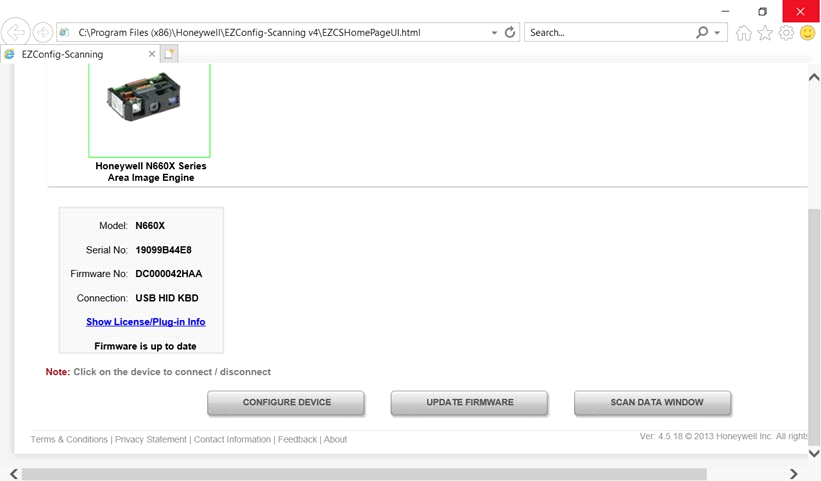
- Klicken Sie auf Settings 🡪 Device Settings 🡪 bei LED illumination – Manuel Trigger den Wert auf 120 ändern
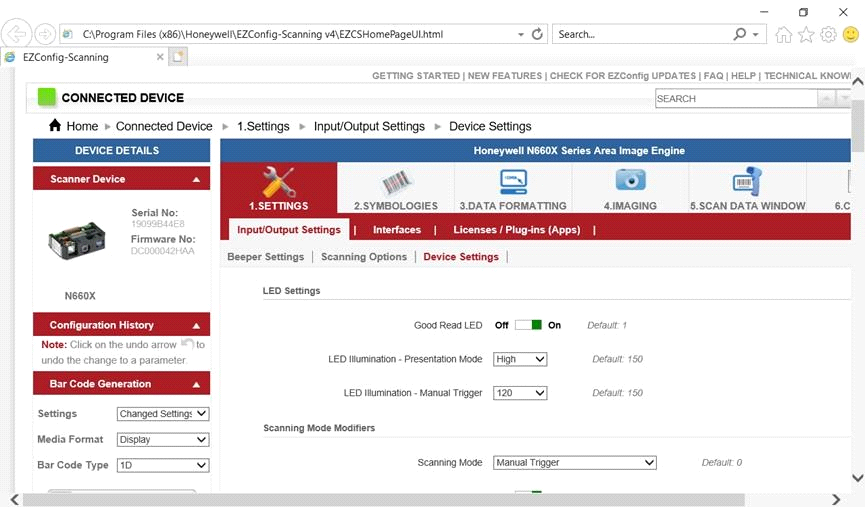
- Klicken Sie zum Speichern auf "Save to device"
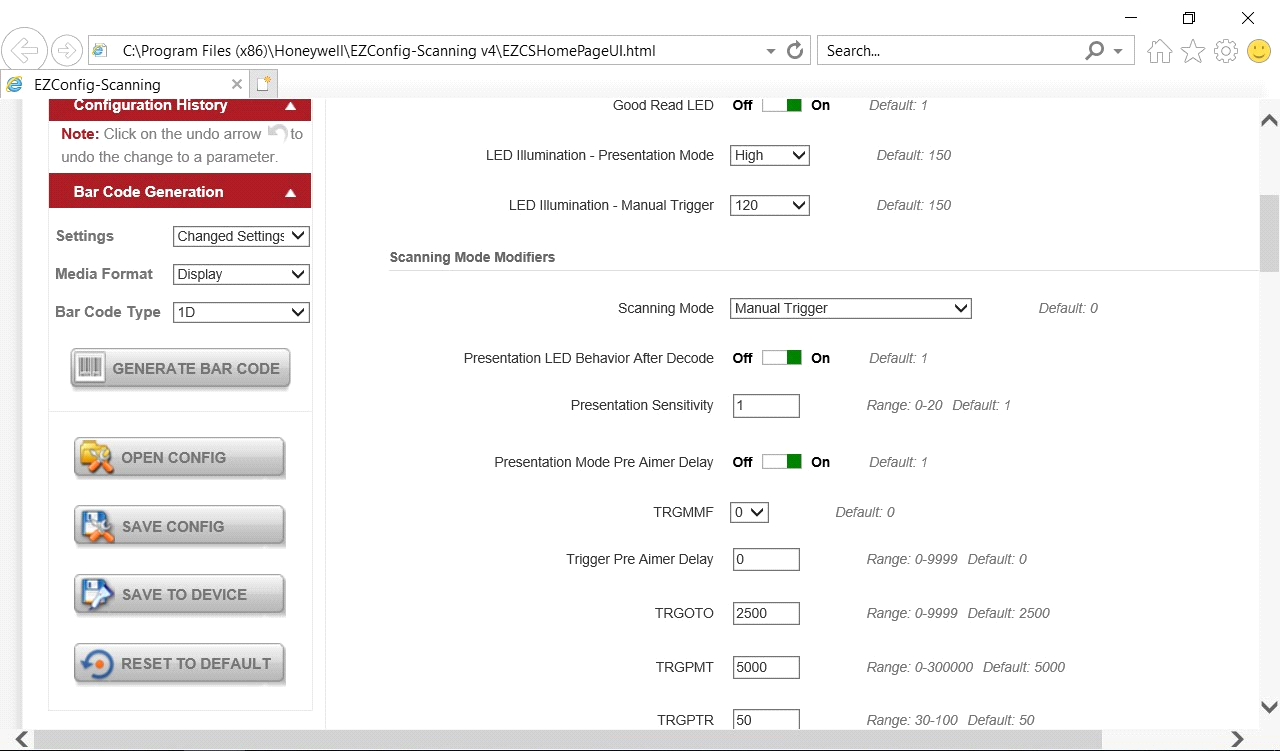
- Klicken SIe auf Device Control und klicken Barcode Scanner Wedge auf "OFF" umd ei Barcode Scanner Wedge auszuschalten
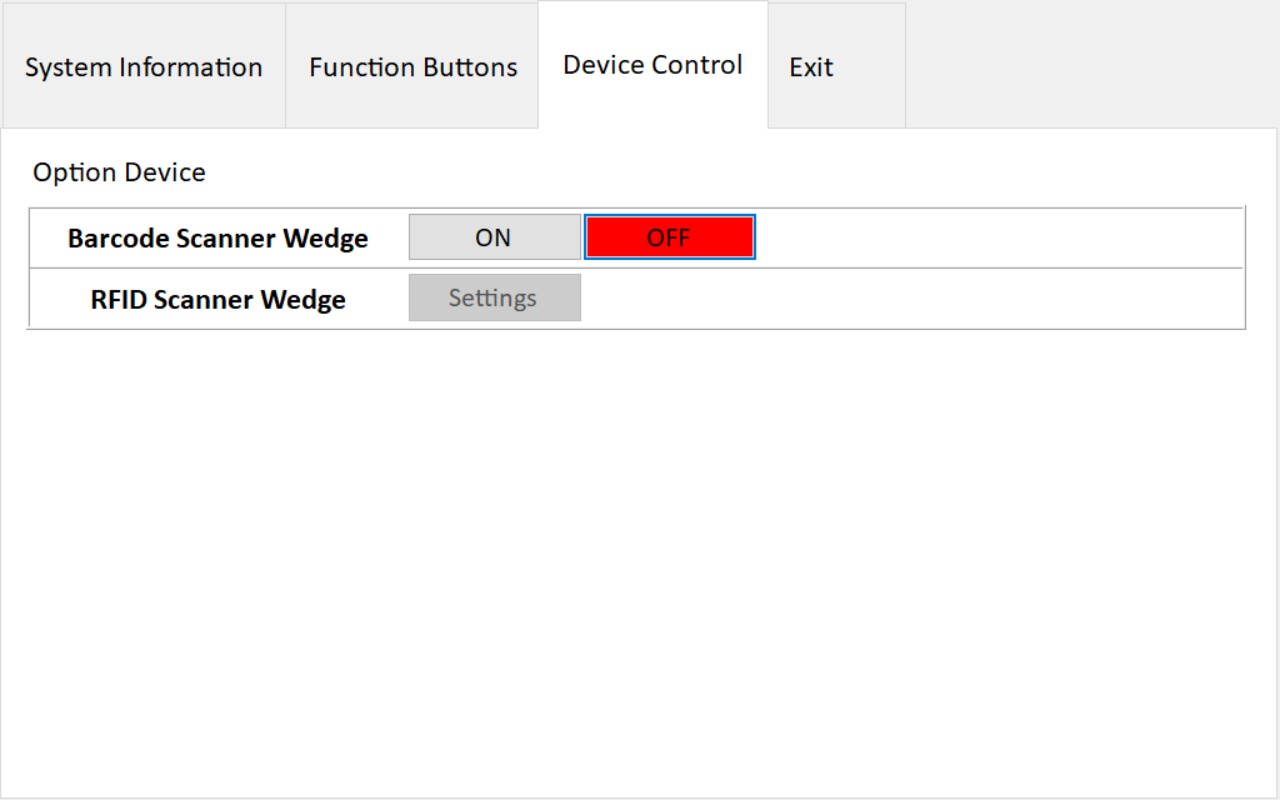
- Klicken SIe auf "On" um nun die Barcode Scanner Wedge wieder einzuschalten
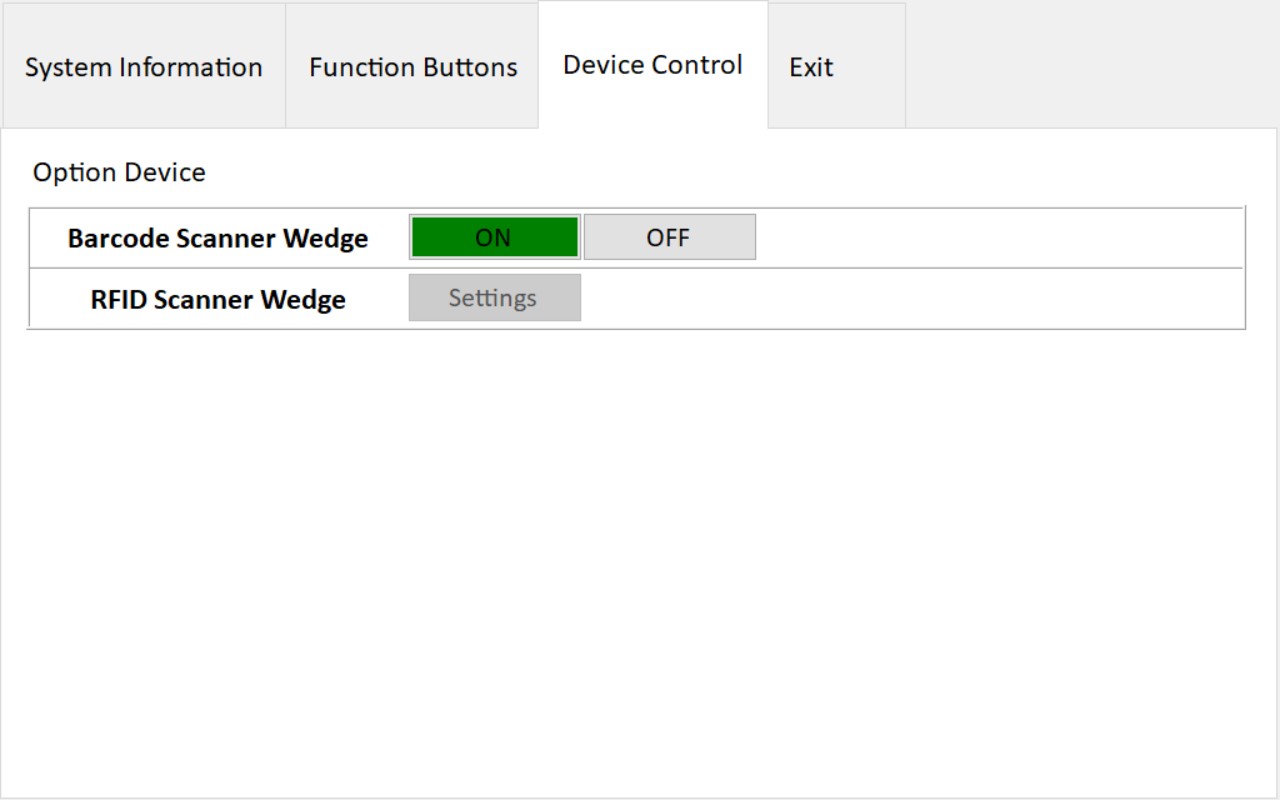
- Öffnen Sie einen Texteditor und scannen ein paar Barcodes zum Testen