Barcodescanner
Scoria A10X Geräte verfügen über einen integrierten Hochleistungs-Barcodescanner von Zebra. Mit diesem Lesegerät können Sie 1D und 2D Barcodes aller Art elektronisch verarbeiten. In diesem Abschnitt erfahren Sie, wie Sie den Barcodescanner aktivieren, einrichten und verwenden können.
Verwenden des Barcodescanners
Zur Aktivierung des Barcodescanners starten Sie die Anwendung „Scanner Configuration“. Sie muss permanent im Hintergrund laufen, damit die Scanfunktion aktiv ist. Alternativ ist eine eine scanfähige Anwendung erforderlich. Das Gerät enthält die SoftDecodeScan-Anwendung, die es dem Benutzer ermöglicht, den Imager zu aktivieren, die Barcodedaten zu dekodieren und den Barcode-Inhalt anzuzeigen.Der integrierte Barcodescanner im Scoria A10X agiert wie eine Tastatur und kann über die Scantaste ausgelöst werden. Ist der Scanvorgang erfolgreich ertönt in der Standardkonfiguration ein Piepton. Das Verhalten kann jedoch in den Einstellungen konfiguriert werden.
- Stellen Sie sicher, dass eine Anwendung auf dem Gerät geöffnet ist und ein Textfeld im Fokus ist (Textcursor im Textfeld)
- Richten Sie das Ausgangsfenster auf der Oberseite des Geräts auf einen Barcode.
- Halten Sie die Scan-Taste gedrückt, das rote LED-Zielmuster leuchtet auf und hilft beim Zielen.
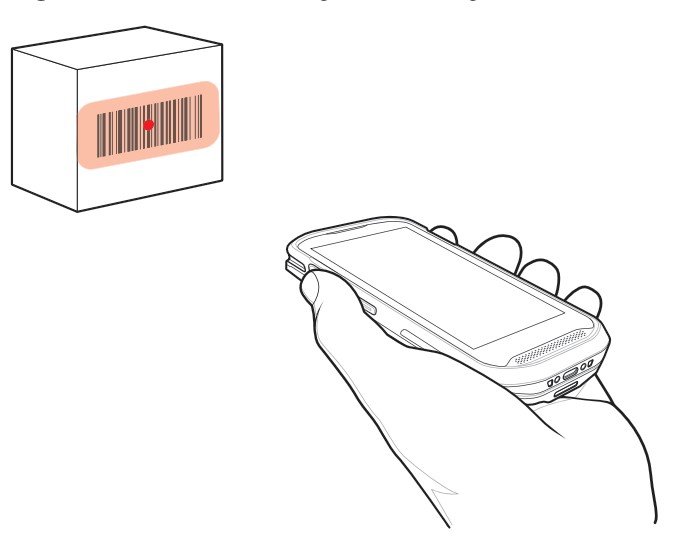
Automatischer Start des Barcodescanners bei Systemstart
- Tippen Sie in der Scanner Configuration-App oben rechts auf das Zahnrad-Symbol
- Tippen Sie anschließend auf „Setting“
- Tippen Sie anschließend auf „Auto start Service“, so dass der Kippschalter grün markiert ist.
Beim nächsten Start des Geräts wird die Anwendung nun automatisch gestartet.
Die Funktion wurde mit Release der Scanner Configuration App Software Version 1.2.9 entfernt. Die Anwendung startet nun systemseitig.
Einstellungen für Präfix oder Suffix vornehmen
- Tippen Sie in der Scanner Configuration-App oben rechts auf das Zahnrad Symbol
- Tippen Sie anschließend auf „General Settings“
- Tippen Sie nun auf „Prefix Content“ oder „Suffix Content“ und geben Sie die entsprechenden Werte ein.
- Bestätigen Sie abschließend die Eingabe mit Druck auf „Sure“
Aktion nach Erfassung des Barcodes konfigurieren
Nach Abschluss eines erfolgreichen Scanvorgangs kann dem Barcode noch ein Steuersignal angehängt werden. Hierfür gibt es drei Möglichkeiten.
- Tabulator-Zeichen vor dem Barcode einfügen
- Tabulator-Zeichen nach dem Barcode einfügen
- Zeilenumbruch (Carriage Return / Enter) nach dem Barcode ausführen
Sie können auch Tabulator und Zeilenumbruch miteinander kombinieren.
Um die Einstellungen vorzunehmen, gehen Sie wie folgt vor:
Tabulator-Zeichen vor oder nach dem Barcode einfügen
- Tippen Sie in der Scanner Configuration-App oben rechts auf das Zahnrad Symbol
- Tippen Sie anschließend auf „General Settings“
- Tippen Sie anschließend auf „Tab“ und wählen die gewünschte Eigenschaft aus:
- „Add in Front“ fügt ein Tabulator-Steuerzeichen vor dem Barcode hinzu
- „Add behind“ fügt ein Tabulator-Steuerzeichen nach dem Barcode hinzu
- „Close“ fügt kein Tabulator-Steuerzeichen Barcode hinzu
- Bestätigen Sie abschließend die Eingabe mit Druck auf „Sure“
Zeilenumbruch (Carriage Return / Enter) nach dem Barcode ausführen
- Tippen Sie in der Scanner Configuration-App oben rechts auf das Zahnrad Symbol
- Tippen Sie anschließend auf „General Settings“
- Tippen Sie nun auf den Umschalter bei „enter“, so dass dieser Grün markiert ist.
Auswahl der verwendeten Barcodetypen
Das Deaktivieren von unterstützten Barcodetypen kann sinnvoll sein, um die Performance des integrierten Scanners zu erhöhen und fehlerhafte Scans zu verringern. Um dies zu bewerkstelligen gehen Sie wie folgt vor:
- Öffnen Sie die „Scanner Configuration“-App und tippen Sie oben rechts auf das Zahnrad Symbol
- Tippen sie anschließend auf „Symbologies“
- In der Übersicht wählen Sie die Barcode-Typen aus, die Sie verwenden. Der Umschalter auf der rechten Seite ist grün hinterlegt, wenn der entsprechende Typ aktiviert ist. Tippen Sie auf den Umschalter um die Erkennung zu aktivieren oder zu deaktivieren.
Die Änderungen werden sofort übernommen.
Bestätigung des erfolgreichen Lesevorgangs
Damit Sie wissen, sobald Ihr Barcode erfolgreich erfasst wurde können Sie eine Bestätigung vom Scoria A100 erhalten. Es gibt die Möglichkeit einen Piepton zu erhalten sowie eine kurze Vibration oder beides. Um diese Einstellungen vorzunehmen, gehen Sie wie folgt vor:
- Tippen Sie in der Scanner Configuration-App oben rechts auf das Zahnrad Symbol
- Tippen Sie anschließend auf „General Settings“
- Um eine akustische Benachrichtigung zu aktivieren Tippen Sie auf den Umschalter bei „sound“, so dass dieser Grün markiert ist.
Um eine haptische Benachrichtigung zu aktivieren Tippen Sie auf den Umschalter bei „vibrate“, so dass dieser Grün markiert ist.
Die Änderungen werden sofort übernommen.
Picklist Modus aktivieren
Der Picklist-Modus ermöglicht es dem digitalen Scanner, nur Barcodes zu dekodieren, die unter dem genau LED-Zielpunkt ausgerichtet sind. Er ermöglicht es dem Benutzer, einen einzelnen Barcode aus einem Feld von Barcodes auszuwählen und zu scannen.
- Tippen Sie in der Scanner Configuration-App oben rechts auf das Zahnrad Symbol
- Tippen Sie anschließend auf „General Settings“
- Um den Picklist-Modus zu aktivieren, tippen Sie auf den Umschalter bei „Picklist Mode“, so dass
Die Änderungen werden sofort übernommen.
Multi Barcode Modus aktivieren
Der Multi Barcode Modus ermöglicht es dem digitalen Scanner mehrere Barcodes gleichzeitig zu erfassen. Um diese Einstellungen vorzunehmen, gehen Sie wie folgt vor:
- Tippen Sie in der Scanner Configuration-App oben rechts auf das Zahnrad Symbol
- Tippen Sie anschließend auf „General Settings“
- Scrollen Sie nach unten bis Sie die Zeile „Multi Decode Mode“ sehen und tippen Sie darauf. Ein neues Fenster erscheint.
- Um den Multi Barcode Modus zu aktivieren tippen Sie auf den Umschalter bei „Multi Decode Mode“, so dass dieser Grün markiert ist.
- Tippen Sie auf „Number of Multi Mode“ um die Anzahl der gleichzeitig einzuscannenden Barcodes zu ändern. Der Standardwert ist 5.
- Tippen Sie auf „SURE“ um den Vorgang abzuschließen.
Konfigurationsübernahme auf mehrere Geräte
Das gleichzeitige Einrichten vieler Geräte kann lästig sein. Um die Konfiguration des Barcodescanners von einem Gerät auf ein weiteres Gerät zu überspielen gibt es zwei Möglichkeiten:
- Mittels einer Konfigurationsdatei
- Über einen speziellen Konfigurations-Barcode
Diese Funktion ist erst ab Version 1.4 der Scanner Configuration App verfügbar
Konfigurationsübernahme mittels einer Konfigurationsdatei
Um die Konfiguration eines Gerätes auf ein anderes Gerät zu kopieren, gehen Sie wie folgt vor:
- Öffnen Sie die Scanner Configuration App des ersten Geräts
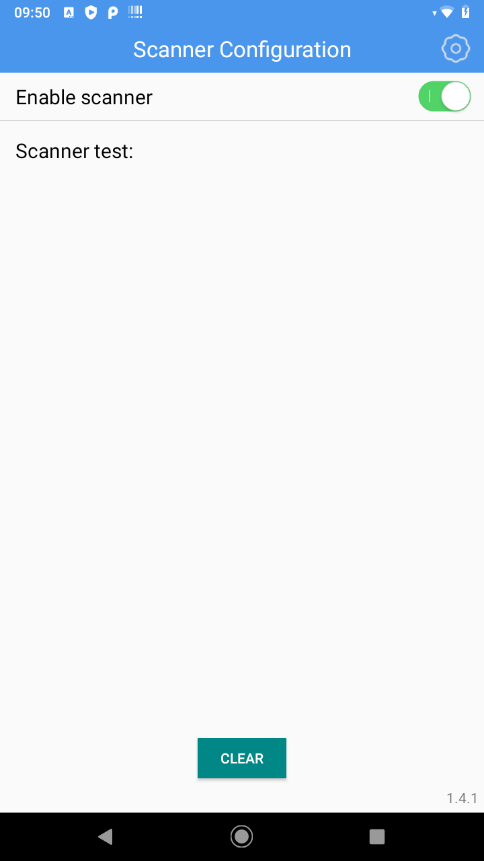
- Tippen Sie auf das Zahnrad Symbol oben rechts
- Tippen Sie auf „General settings“
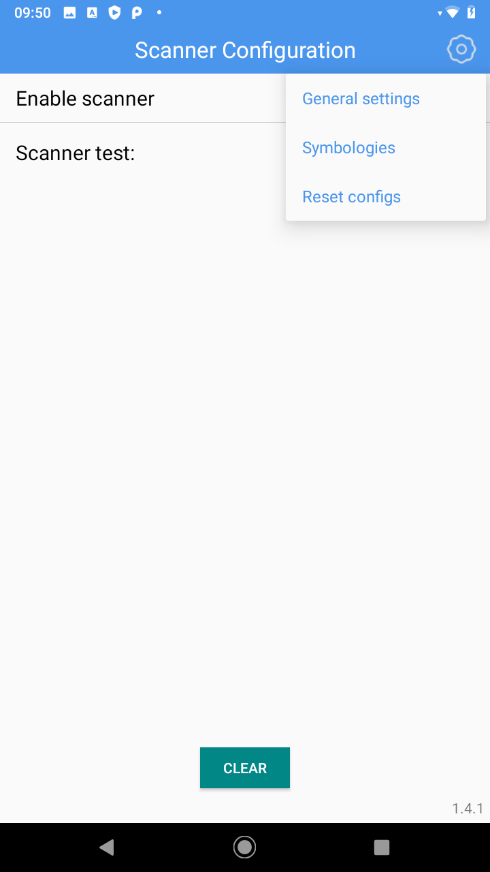
- Scrollen Sie nach unten und wählen tippen auf den Eintrag „Export configs“ und tippen auf „OK“
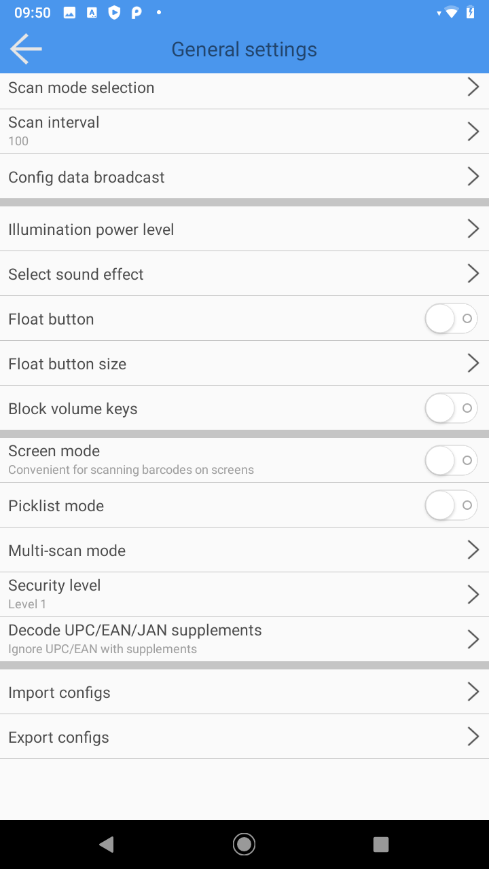
- Wählen Sie anschließend einen Zielordner aus, in dem Sie die Konfiguration speichern wollen in dem Sie rechts vom Ordner einen Haken setzen.
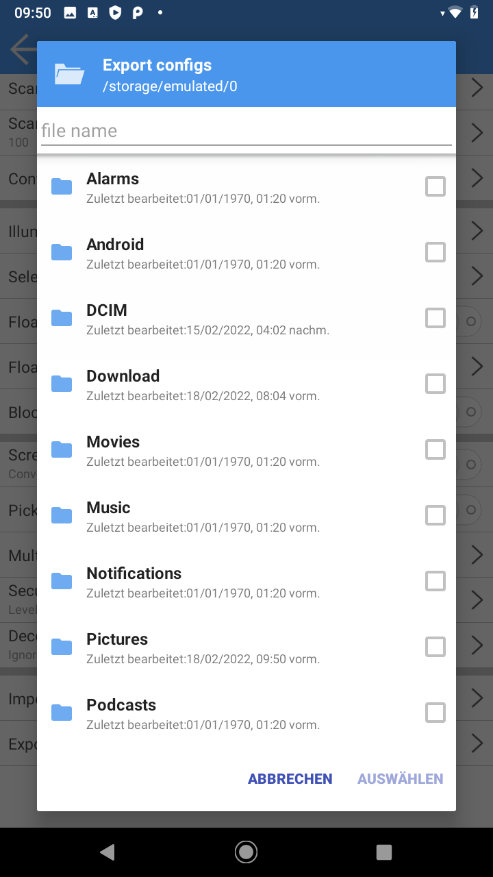
- Geben Sie im oberen Bildschirmbereich einen Dateinamen ein.
- Tippen Sie unten rechts auf Auswählen um die Datei zu speichern. Das Speichern wird durch die Meldung „Export Completed“ bestätigt.
- Kopieren Sie nun die Datei auf das zweite Gerät z.B. über Bluetooth-Dateiübertragung oder mittels eines USB-Sticks.
- Öffnen Sie die Scanner Configuration App des zweiten Geräts
- Tippen Sie auf das Zahnrad Symbol oben rechts
- Tippen Sie auf „General settings“
- Scrollen Sie nach unten und wählen tippen auf den Eintrag „Import configs“
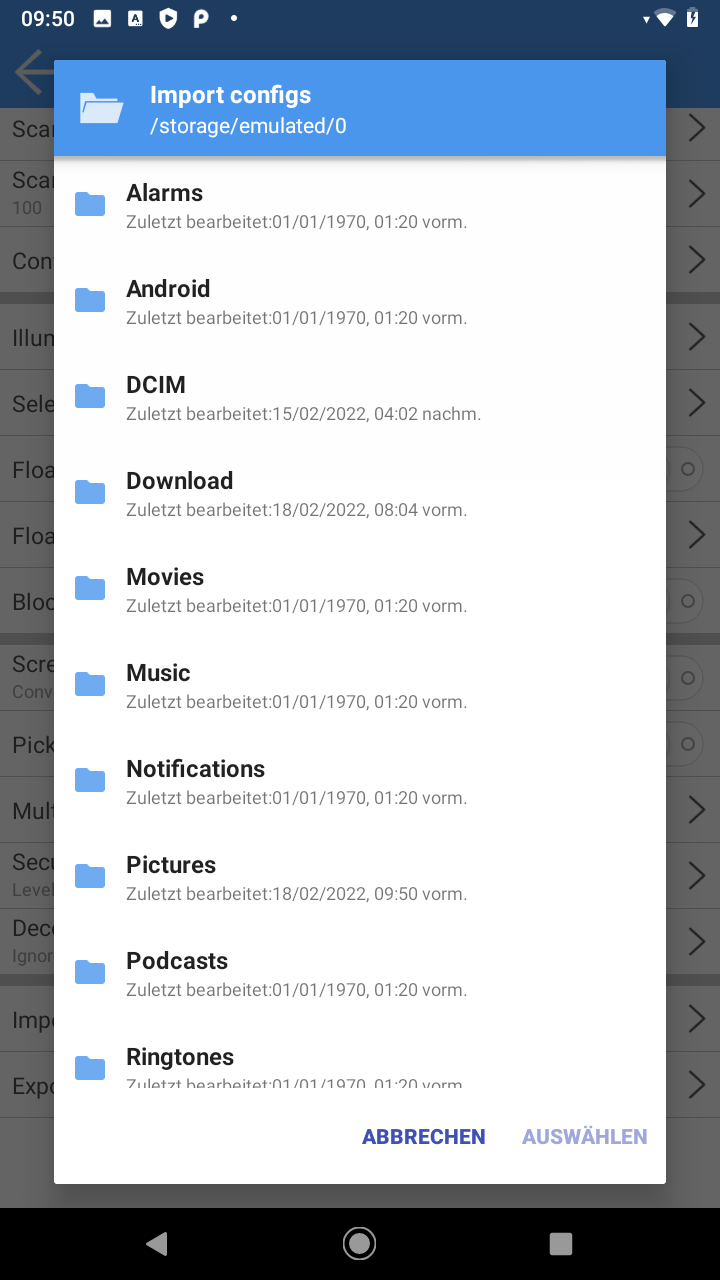
- Wählen Sie anschließend die Konfigurationsdatei in der Ordnerstruktur aus, in dem Sie rechts von der Datei einen Haken setzen.
- Tippen Sie unten rechts auf Auswählen um die Konfiguration zu speichern. Das Speichern wird durch die Meldung „Import Completed“ bestätigt.
Konfigurationsübernahme mittels eines Konfigurations-Barcode
Um die Konfiguration eines Gerätes auf ein anderes Gerät zu kopieren, gehen Sie wie folgt vor:
- Öffnen Sie die Scanner Configuration App des ersten Geräts
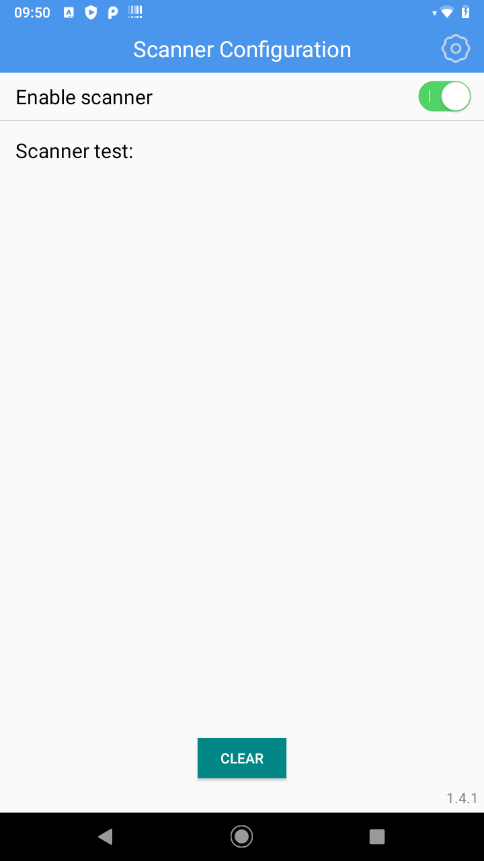
- Tippen Sie auf das Zahnrad Symbol oben rechts
- Tippen Sie auf „General settings“
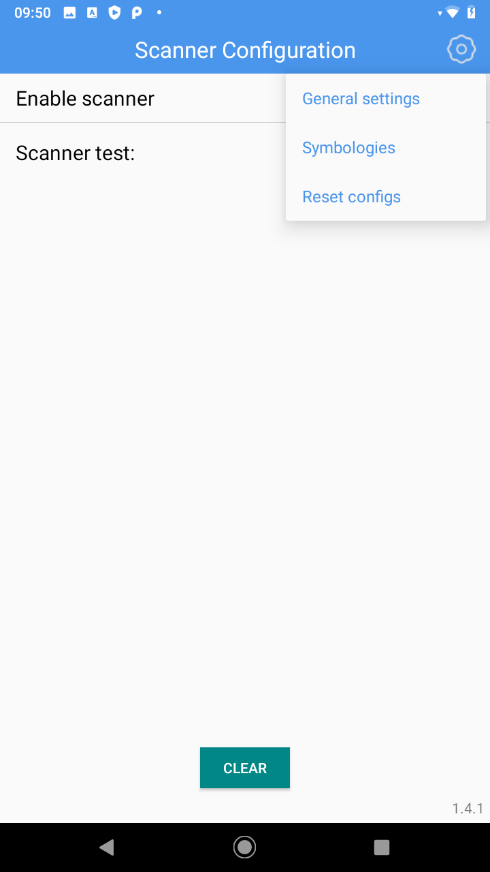
- Scrollen Sie nach unten und wählen tippen auf den Eintrag „Export configs“
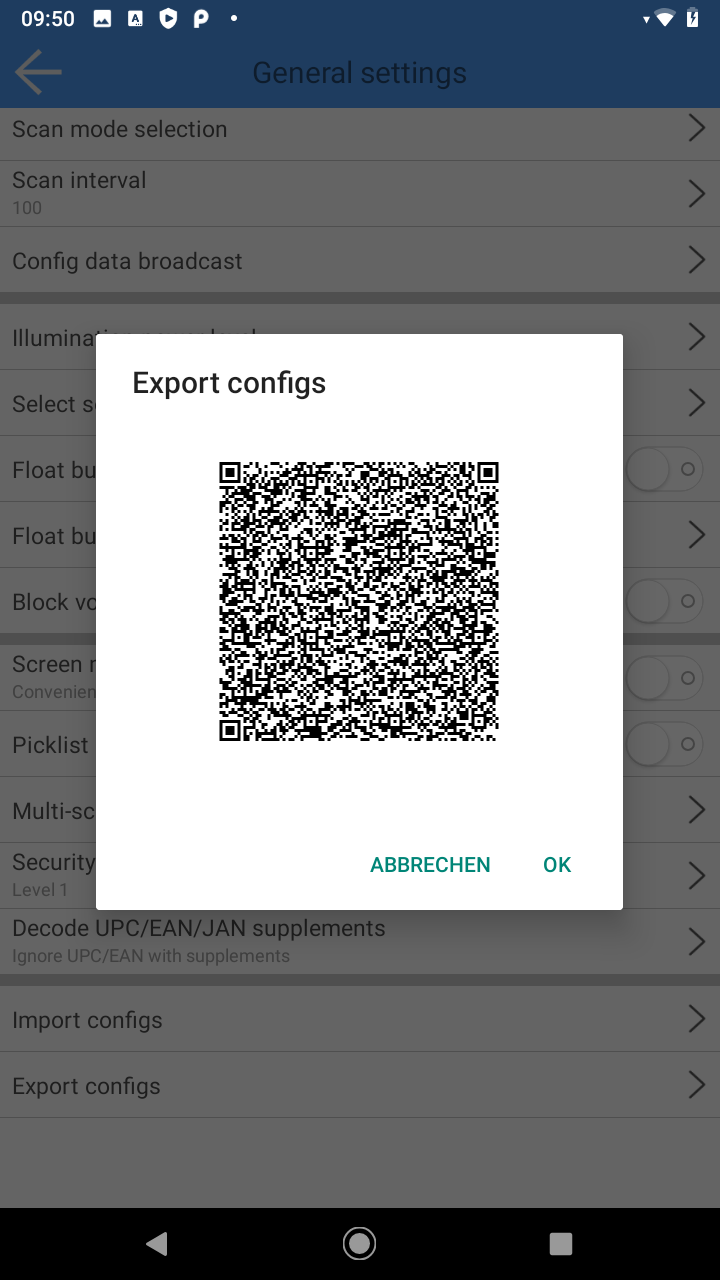
- Öffnen Sie nun auf dem zweiten Gerät die Scanner Configuration App und scannen den angezeigten Barcode ein.
Tipp: Drücken Sie lange auf den An-Aus-Schalter bis das Menü erscheint und wählen Sie „Screenshot“ um ein Bildschirmfoto für die spätere Verwendung (z.B. zum Ausdrucken) zu erstellen.
