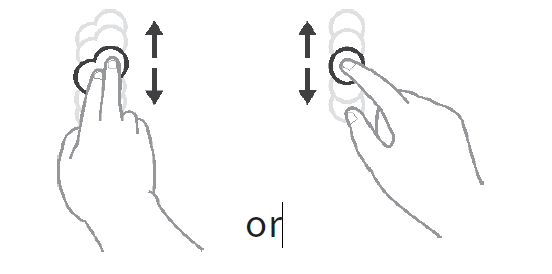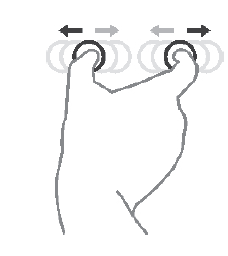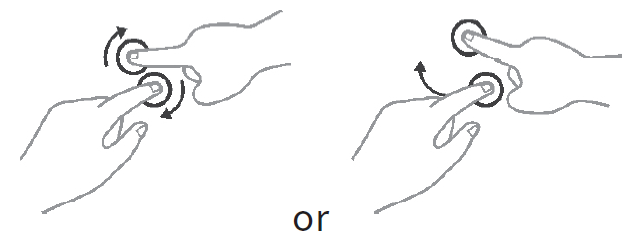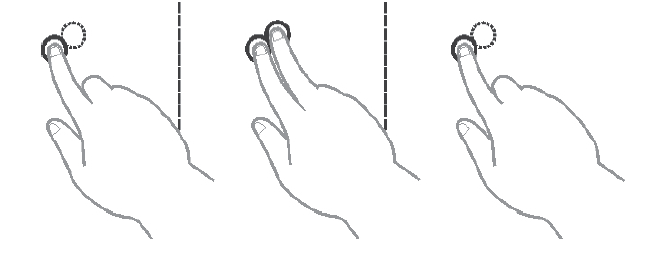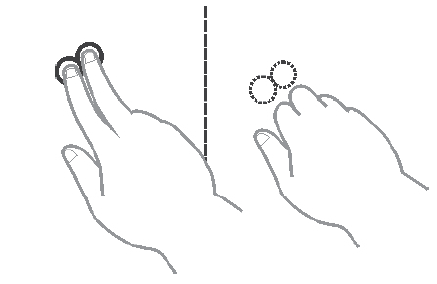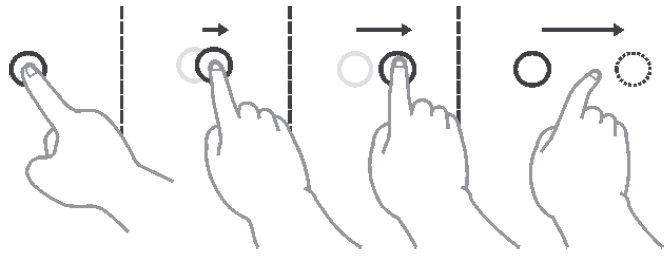Using the touchscreen
Using the touchscreen
Some models are equipped with a capacitive touchscreen. This type of touchscreen responds to objects that have conductive properties, such as fingertips and a stylus with a capacitive tip. You can navigate the screen without using a keyboard, touchpad, or mouse.
The following table shows how to use the touchscreen to obtain corresponding mouse functions.
CAUTION: Do not use pointed objects such as pens or pencils on the touchscreen. Otherwise, the surface of the touchscreen may be damaged. Use your finger or the supplied stylus.
|
Gesture |
Function |
|
Tap: Tap the touchscreen once |
Single click |
|
Double tap: Tap the screen twice in direct succession |
Double-click |
|
Tap and hold: Tap and hold until a popup menu appears |
Right mouse click |
|
Drag: Hold your finger on the screen and drag across the screen until you reach your destination |
Drag |
Multi-Touch Gestures
You can interact with your computer by placing two fingers on the screen. Moving your fingers across the screen creates "gestures" that you use to send commands to the computer. Here are the multi-touch gestures you can use:
|
Gesture |
Action |
Description |
|
Scroll |
Drag 1 or 2 fingers up or down.
|
Scrolling allows you to see a different part of a page the scrollbars has. |
|
Zoom |
Move two fingers apart / towards each other. |
Use the zoom feature to zoom in or out on an item (such as a photo) on the screen. The gesture works in applications that support zooming with the mouse wheel. |
|
Rotate |
Move two fingers in opposite directions. -or- Rotate one finger around another. |
Use rotate to move an image or other item on the screen in a circular direction (clockwise or counterclockwise). The gesture works in applications that support this particular gesture. |
|
Press and tap |
Press on the target and tap with a second finger. |
Use press and tap to gain access to the context menu menu.. |
|
Tap with two fingers |
Tap with two fingers at the same time (with the target centered between them). |
The function is defined by applications that support the specific gesture. |
|
Swipe |
Perform a quick swipe in the desired direction. |
Swipe left or right to navigate forward or backward in a browser or other applications. Applications. The gesture works in most applications that support forward and backward scrolling. |