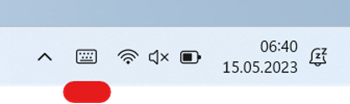Verwenden der Bildschirmtastatur
Verwenden der Bildschirmtastatur
Um Android Gerät auch ohne externe Tastatur bedienen zu können, bietet Ihr Gerät eine Bildschirmtastatur an. Dies ist eine virtuelle Tastatur, welche auf dem Bildschirm eingeblendet wird und somit per Touch, Maus oder anderen Zeigegeräten bedienbar ist.
Dieser Abschnitt beschreibt das Einrichten und Verwenden der Bildschirmtastatur auf Ihrem Gerät. Dieser Abschnitt ist geräteunabhängig und allgemein gehalten. Möglicherweise stehen nicht alle Betriebssystemvarianten, die hier vorgestellt werden für Ihr Gerät zur Verfügung.
Durch die Weiterentwicklung von Betriebssystemen und verschiedene Varianten ist es möglich, dass Teile dieser Anleitung geringfügig von Ihrem Gerät abweichen.
Teile dieses Abschnitts:
- Android
- Windows 10
- Windows 10 Einrichten eines Schnellzugriffs für die Bildschirmtastatur
- Windows 10 im Tabletmodus verwenden
- Windows 11
Android
Grundsätzlich ist die Bildschirmtastatur bei Android Geräten von Anfang an bereits aktiviert. Sie müssen lediglich in ein Eingabefeld tippen und die Bildschirmtastatur erscheint.
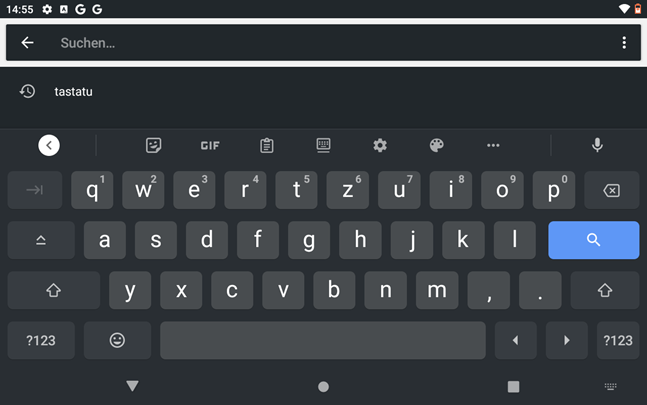
Erscheint die Bildschirmtastatur nicht von selbst, folgen Sie diesen Schritten um die Bildschirmtastatur auf Ihrem Android Gerät zu aktivieren:
- Klicken Sie in ein beliebiges Eingabefeld. Nun erscheint in der unteren rechten Ecke Ihres Bildschirms ein Tastatur-Icon
- Klicken Sie nun auf das Icon
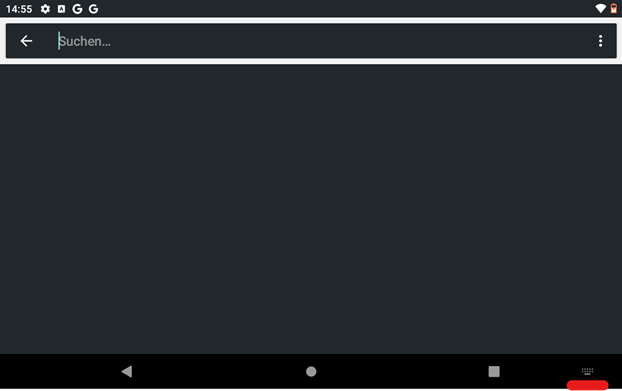
- Nun öffnet sich ein Menü „Eingabemethode wählen“.
- Tippen Sie hier nun auch den Schieberegler neben „Virtuelle Tastatur einblenden“
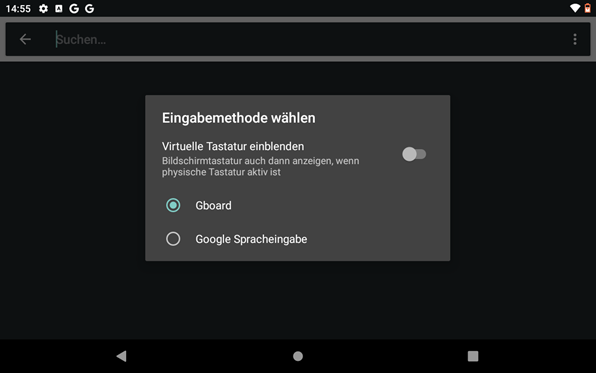
Sollten Sie kein Tastatur-Icon vorfinden, gehen Sie wie folgt vor:
- Öffnen Sie die Einstellungen in Ihrem Hauptmenü. Hierzu klicken Sie auf das Zahnradsymbol.
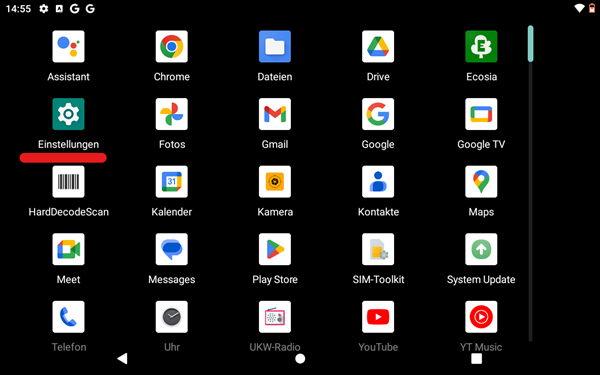
- Scrollen Sie in den Einstellungen nach unten bis Sie den Punk System sehen und tippen Sie darauf um das Untermenü zu öffnen
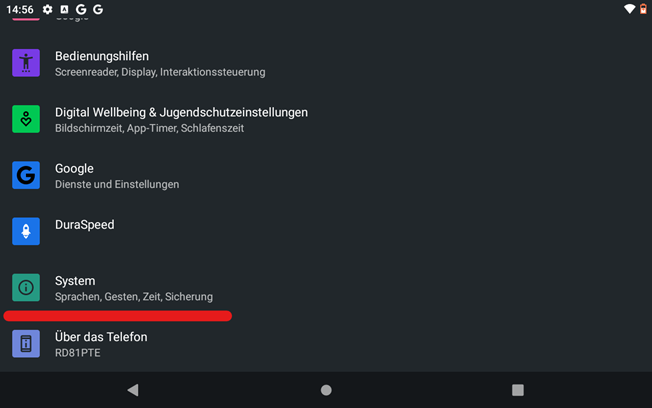
- Tippen Sie nun auf „Sprachen und Eingabe“
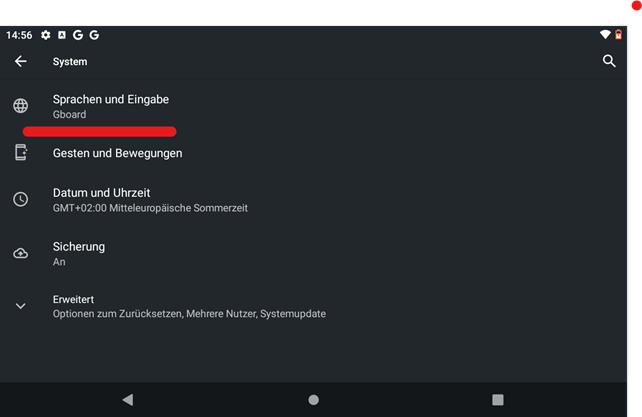
- Tippen Sie nun auf den Unterpunkt „Physische Tastatur“
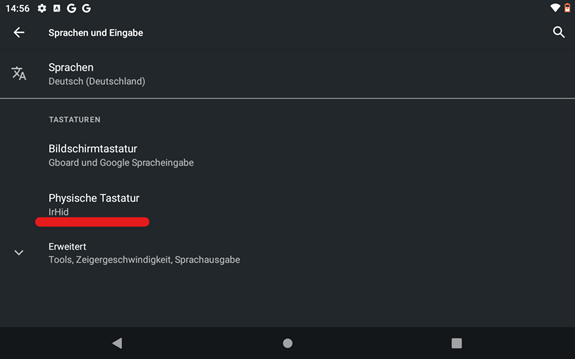
- Tippen Sie hier nun auch den Schieberegler neben „Bildschirmtastatur verwenden“
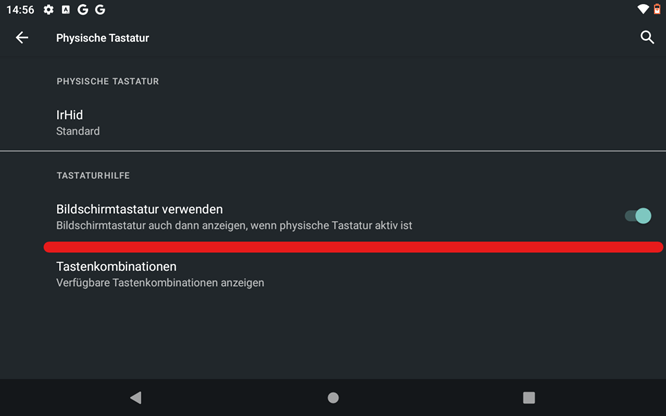
Windows 10
Um die Bildschirmtastatur Ihres Windows 10 Computers zu verwenden, gehen Sie wie folgt vor:
- Tippen Sie auf Start. Diesen Button finden Sie unten Links in Ihrer Taskleiste neben dem Suchen-Feld.

- Tippen Sie nun auf „Einstellungen“. Je nach Ansicht sehen Sie lediglich ein Zahnradsymbol.
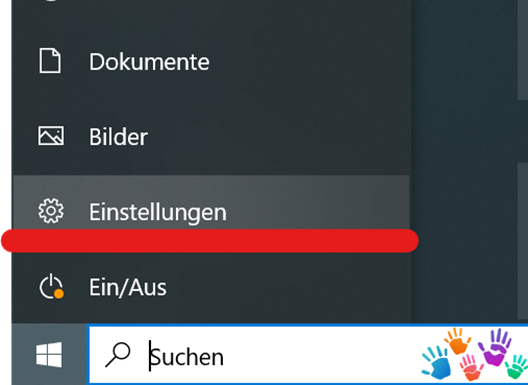
- In den Einstellungen suchen Sie nun den Unterpunkt „Erleichterte Bedienung“ und tippen auf diesen.
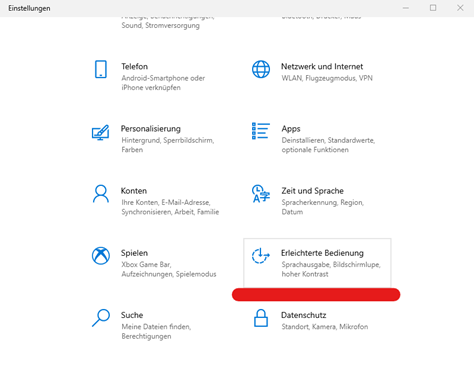
- Ist das Menü Erleichterte Bedienung geöffnet, können Sie durch herunterscrollen auf der linken Seite des Menüs, den Punkt Tastatur erkennen. Tippen Sie darauf
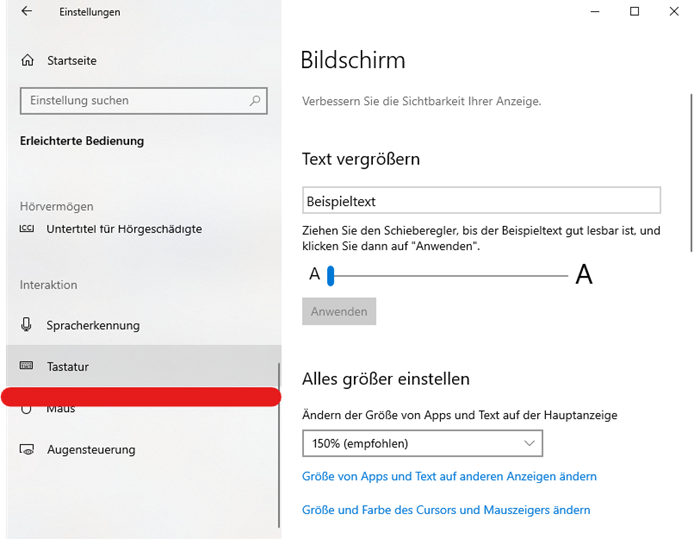
- Tippen Sie im Bereich „Gerät ohne physische Tastatur verwenden“ auf den Schieberegler beim Punkt „Bildschirmtastatur verwenden“
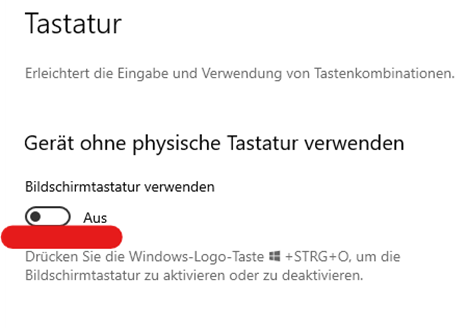
Windows 10 Einrichten eines Schnellzugriffs für die Bildschirmtastatur
Um den Prozess der Öffnung der Bildschirmtastatur zu beschleunigen, gibt es die Möglichkeit einen Schnellzugriff der Taskleiste hinzuzufügen. Dieser wird bei Aktivierung dann in der Schaltfläche, neben Ihrer Uhrzeit und Ihrem Datum, angezeigt.
Um den Schnellzugriff der Bildschirmtastatur Ihrer Taskleiste hinzuzufügen folgen Sie den folgenden Schritten:
- Als erstes klicken Sie mit der rechten Maustaste in Ihre Taskleiste. Dort öffnet sich daraufhin ein Kontextmenü. Falls Sie keine Maus angeschlossen haben, können Sie das Kontextmenü ebenfalls öffnen indem Sie lange auf die Taskleiste tippen, bis das Menü erscheint.
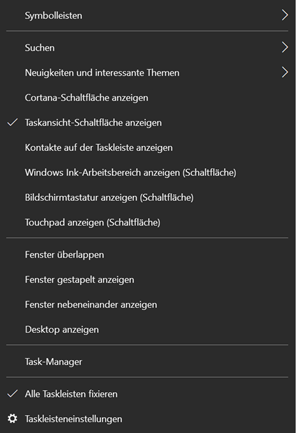
- Tippen Sie nun auf den Punkt „Bildschirmtastatur anzeigen (Schaltfläche)“
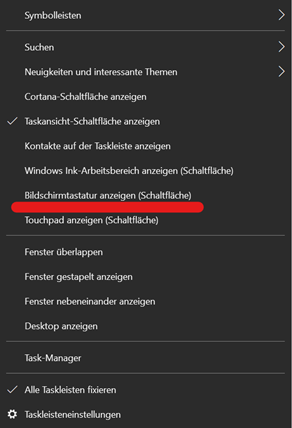
- Nach Anklicken des Punktes erscheint nun in Ihrer Taskleiste ein Tastatur-Icon. Bei Anklicken dieses Icons aktiviert sich nun die Bildschirmtastatur. Das Icon bleibt dort bestehen, sodass Sie bei Bedarf schnellstmöglich auf die Bildschirmtastatur zugreifen können.
![]()
Windows 10 Tabletmodus
Windows 10 verfügt über einen sogenannten „Tabletmodus“. Dieser dient dazu die Toucheingaben in Windows 10 zu optimieren und die Bedienung zu erleichtern. Genauer gesagt, er bietet ein einfacheres User-Interface (Benutzeroberfläche) und öffnet automatisch beim Klicken in ein Schreibfeld eine visuelle Bildschirmtastatur. Zur Aktivierung des Tabletmodus benötigt es nur drei kurze Schritte.
Um den Tabletmodus Ihres Windows 10 Geräts zu aktivieren gehen Sie wie folgt vor:
- Öffnen Sie in der unteren rechten Ecke Ihrer Taskleiste das Benachrichtigungsmenü

- Tippen Sie nun auf „Erweitern“
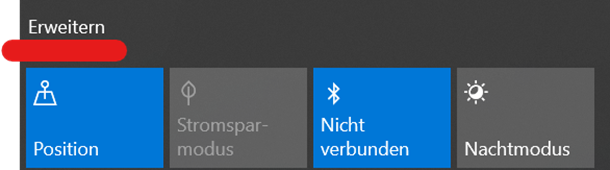
- Im nun erweiterten Untermenü finden Sie nun den Menüpunkt „Tabletmodus“. Tippen Sie diesen an, so dass dieser Blau hinterlegt ist.
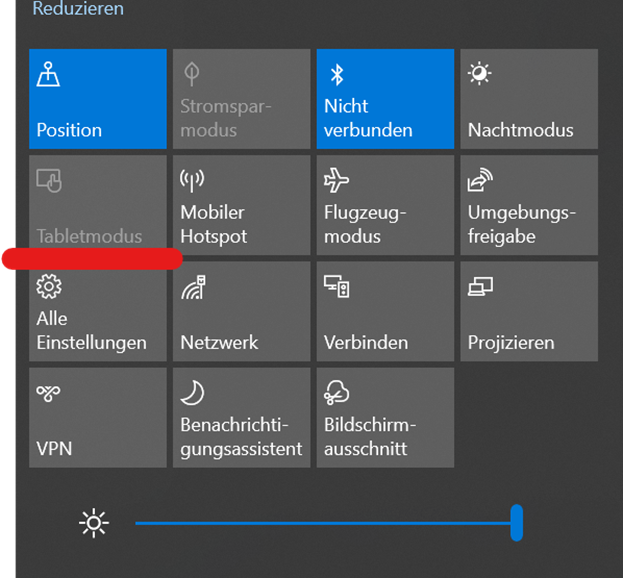
- Der Tabletmodus ist nun aktiviert. Eine Bildschirmtastatur öffnet sich, sobald Sie ein Eingabefeld antippen
Windows 11
Im Gegensatz zu Windows 10 bietet Windows 11 keinen durch den Benutzer steuerbaren Tabletmodus. Das Betriebssystem entscheidet selbstständig, ob es im Tabletmodus agiert oder nicht, in dem es überprüft ob eine physische Tastatur angeschlossen ist oder nicht. Aktuell ist dies nicht immer 100% zuverlässig.
In manchen Szenarien kann es also sein, dass sich keine Bildschirmtastatur öffnet wenn Sie ein Eingabefeld antippen. Abhilfe kann hier die Einrichtung eines Schnellzugriffs in der Taskleiste bringen.
Um den Schnellzugriff der Bildschirmtastatur Ihrer Taskleiste hinzuzufügen folgen Sie den folgenden Schritten:
- Als erstes klicken Sie mit der rechten Maustaste in Ihre Taskleiste. Dort öffnet sich daraufhin ein Kontextmenü. Falls Sie keine Maus angeschlossen haben, dann tippen Sie auf die Taskleiste und halten diese gedrückt bis sich das Kontextmenü öffnet.
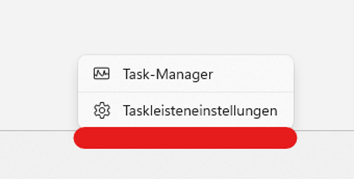
- Tippen oder klicken Sie nun auf den Punkt „Taskleisteneinstellungen“
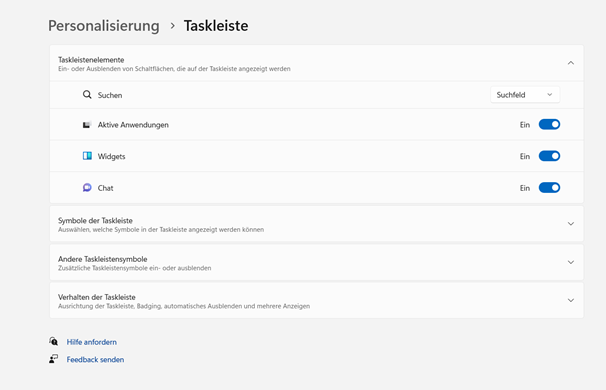
- Daraufhin finden Sie den Menüpunkt Symbole und Taskleiste. Diesen Punkt erweitern Sie durch klicken.
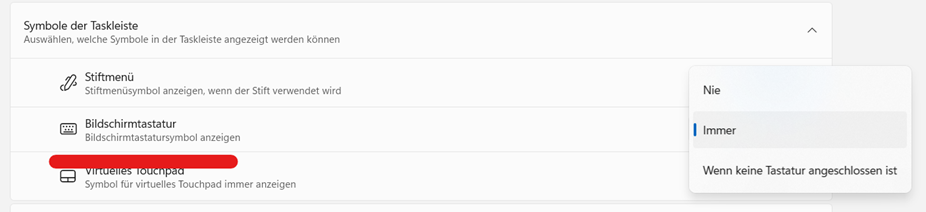
- Wählen Sie „Immer“ aus, wird automatisch ein Tastatur-Icon in Ihrer Schaltfläche hinzugefügt. Diesen können sie bei Bedarf jederzeit anklicken um die virtuelle Tastatur manuell zu öffnen, sollte sich diese nicht automatisch bei klicken in ein Eingabefeld öffnen.