Konfiguration des Barcodescanners
Die Anwendung „Scanner Configuration“, welche auf Ihrem Gerät mitgeliefert wird ist die Software-Schnittstelle für Ihren Barcodescanner. Diese Anwendung muss immer aktiv sein, damit der Barcodescanner Ihres Geräts funktioniert.
Hinweis: Je nach Auflösung und Versionsstand auf Ihrem Gerät Darstellung und Bezeichnungen leicht abweichen.
App tarten
Die Anwendung wird automatisch beim Hochfahren des Geräts gestartet. Sollten Sie die Anwendung versehentlich beenden können Sie die Anwendung jederzeit über die Anwendungsliste erneut starten.
Interface
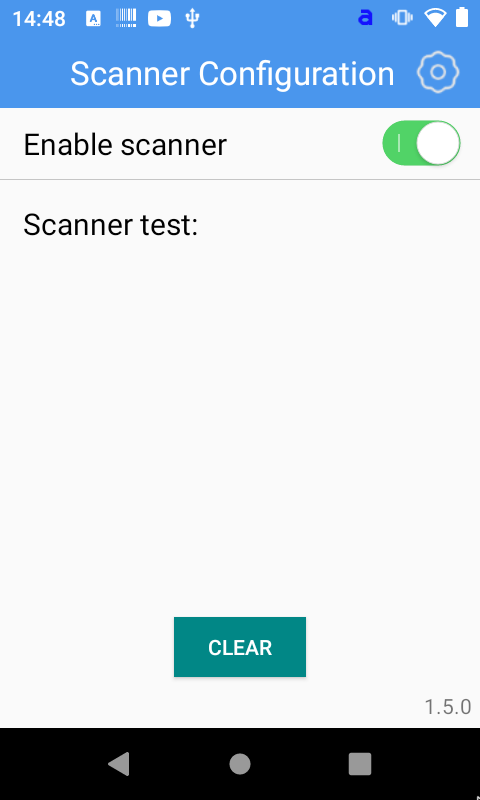
Über den Schalter „Enable Scanner“ schalten Sie die Funktionalität des Barcode-Scanners ein und wieder aus. Tippen Sie auf das ![]() Zahnrad-Symbol oben rechts um generelle Einstellungen zum Barcodescanner vorzunehmen, zu scannende Barcodes einzurichten oder die Einstellungen zurückzusetzen.
Zahnrad-Symbol oben rechts um generelle Einstellungen zum Barcodescanner vorzunehmen, zu scannende Barcodes einzurichten oder die Einstellungen zurückzusetzen.
Unterstützte Symbologien
Dieses Gerät unterstützt folgende Codetypen:
- Code 39
- UPC-A
- UPC-E
- EAN-13/JAN-13
- EAN-8/JAN-8
- Discrete 2 of 5
- Interleaved 2 of 5
- Codabar
- Code 128
- Code 39
- Code 11
- MSI
- UPC-E1
- Trioptic Code 39
- GS1-128
- ISBT 128
- US Postnet
- US Planet
- Japan Postal
- Australia Post
- Netherlands KIX Code
- GS1 DataBar-14
- GS1 DataBar Limited
- GS1 DataBar Expanded
- Composite CC-C
- Composite CC-A/B
- Composite TLC-39
- Chinese 2 of 5
- Korean 3 of 5
- USPS 4CB/One Code/Intelligent Mail
- UPU FICS Postal
- Matrix 2 of 5
- PDF417
- MicroPDF417
- DataMatrix
- QR Code
- Maxicode
- MicroQR
- Aztec
- Han Xin
- DotCode
Einrichtung des Barcodescanners
Tippen Sie in der Scanner Configuration App oben rechts auf das Zahnrad-Symbol und dann auf „General settings“ um Einstellungen zum Barcodescanner vorzunehmen.
Bestätigung des erfolgreichen Lesevorgangs
Damit Sie wissen, Ihr Barcode erfolgreich erfasst wurde können Sie eine zusätzliche Bestätigung vo Ihrem Gerät erhalten. Es gibt die Möglichkeit einen Piepton zu erhalten. Um diese Einstellungen vorzunehmen, gehen Sie wie folgt vor:
- Tippen Sie in der Scanner Configuration-App oben rechts auf das Zahnrad Symbol
- Tippen Sie anschließend auf „General Settings“
- Um eine akustische Benachrichtigung zu aktivierenippen Sie auf den Umschalter bei „Sound“, so dass dieser Grün markiert ist.
Um eine haptische Benachrichtigung zu aktivierenippen Sie auf den Umschalter bei „Vibrate“, so dass dieser Grün markiert ist.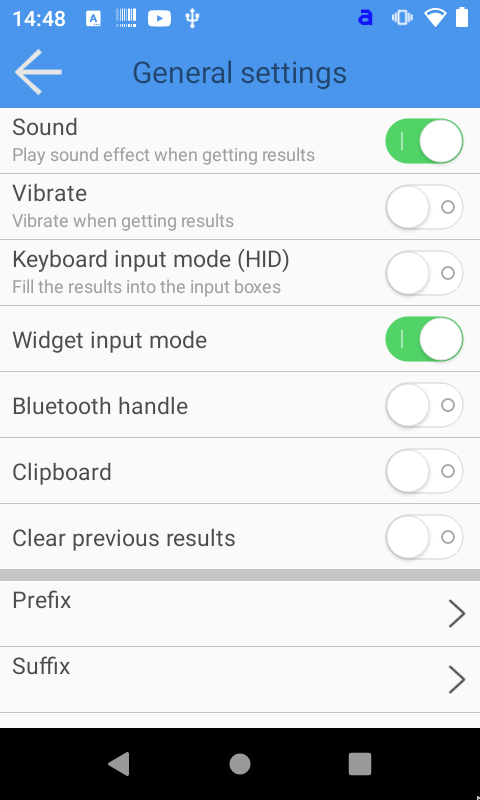
Die Änderungen werden sofort übernommen.
Für die akustische Benachrichtigung stehen drei verschiedene Töne zur Auswahl. Um die akustische Benachrichtigung anzupassen, gehen Sie wie folgt vor:
- Tippen Sie in der Scanner Configuration-App oben rechts auf das Zahnrad Symbol
- Tippen Sie anschließend auf „General Settings“
- Tippen Sie anschließend auf „Select Sound effect“ und wählen die gewünschte akustische Benachrichtigung aus.

- Bestätigen Sie das neue Verhalten indem Sie auf „OK“ tippen. Die Änderungen werden sofort aktiv.
Eingabemodus einstellen
Ihr Gerät verfügt über zwei verschiedene Eingabemodi:
Keyboard-Eingabemodus: Gibt den Barcode Zeichen für Zeichen in ein Feld ein. (Standard)
Alternativer Eingabemodus: Gibt den Barcode als vollständigen Block ein. Dieser Modus ist hilfreich, wenn die Zeichenkette in ein Feld eingegeben werden soll, welches direkt bei Eingabe Suchoperationen durchführt.
Um den Eingabemodus anzupassen, gehen Sie wie folgt vor:
- Tippen Sie in der Scanner Configuration-App oben rechts auf das Zahnrad Symbol
- Tippen Sie anschließend auf „General Settings“
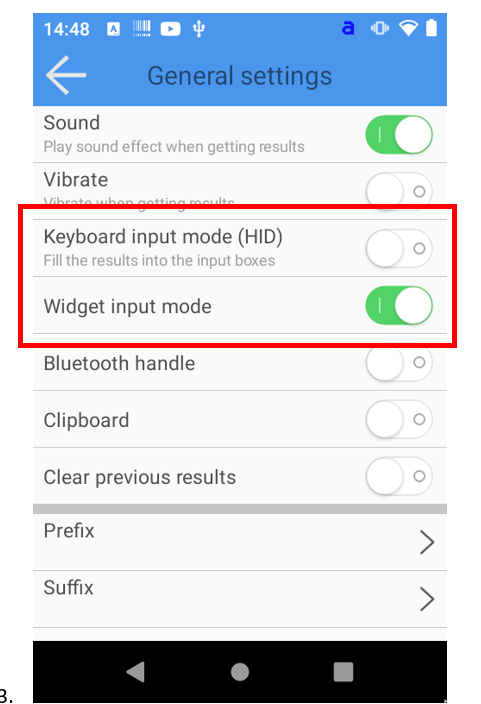
Um den Keyboard-Eingabemodus zu aktivierenippen Sie auf den Umschalter bei „Keyboard input mode“, so dass dieser Grün markiert ist.
Um den alternativen Eingabemodus zu aktivierenippen Sie auf den Umschalter bei „Widget input mode“, so dass dieser Grün markiert ist.
Verbinden eines Bluetooth Scantriggers
Als optionales Zubehör kann für Ihr Gerät ein Bluetooth Scantrigger zur Verfügung stehen. Er kommuniziert über Bluetooth mit dem Gerät und kann an der Unterseite über zwei Schrauben mit dem Gerät verbunden werden.

- An-Aus-Schalter
OFF = Der Griff ist ausgeschaltet
ON = Der Griff ist eingeschaltet - Scan Button
Wenn der Scan Trigger Handle mit dem verbunden ist, diese Taste drücken um den Scanvorgang zu starten - Schraublöcher
Schraublöcher zur festen Montage des Scan Trigger Handle mit dem . Die Schrauben befinden sich im Lieferumfang des Zubehörs
LED Indikator
|
Zustand |
Bedeutung |
|
LED Licht aus |
Der Scan Trigger Handle ist nicht angeschaltet |
|
LED Licht an |
Der Scan Trigger Handle ist erfolgreich mit dem verbunden |
|
LED Licht blinkt (1 Sek. Intervall) |
Der Scan Trigger Handle ist angeschaltet aber noch nicht erfolgreich mit Ihrem verbunden. |
|
LED Licht blinkt (0,5 Sek. Intervall |
Der Scan Trigger Handle ist im Pairing-Modus und kann mit einem neuen Gerät verbunden werden. |
Pairing
- Stellen Sie sicher, dass Bluetooth auf Ihrem Gerät aktiviert ist. Sie erkennen dies am kleinen Bluetooth-Symbol neben der Akkuanzeige.
- Starten Sie den Pairing Mode des Scan Trigger Handle in dem Sie zuerst den Scan Trigger (2) und danach den An-Aus-Schalter (1) gedrückt halten. Die LED beginnt schnell zu blinken. Lassen Sie den Scan Trigger solange gedrückt, bis die LED langsamer blinkt.
- Öffnen Sie die Bluetooth-Einstellungen Ihres Geräts und wählen Sie „BLE_Handle“ aus. Nach erfolgreicher Verbindung leuchtet die LED des Scan Trigger Handle dauerhaft.

- Zuletzt muss in der Scanning App noch der Griff verbunden werden in dem Sie unter „Settings“ die Funktion „Bluetooth Handle Open“ aktivieren:
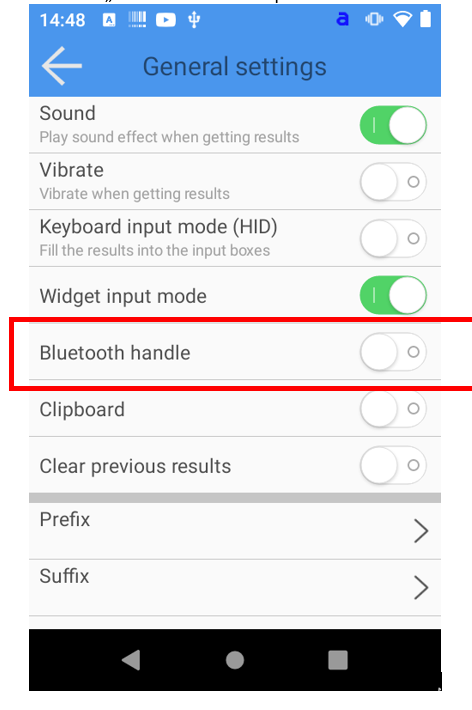
Scanergebnis in Zwischenablage speichern
Möchte Sie statt einer Tastatureingabe das Scanergebnis lieber in der Zwischenablage speichern um es in Ihrer Anwendung weiter zu verarbeiten gehen Sie wie folgt vor:
- Tippen Sie in der Scanner Configuration-App oben rechts auf das Zahnrad Symbol
- Tippen Sie anschließend auf „General Settings“
- Um das Speichern des Scanergebnisses in der Zwischenablage zu aktivieren Tippen Sie auf den Umschalter bei „Clipboard“, so dass dieser Grün markiert ist.
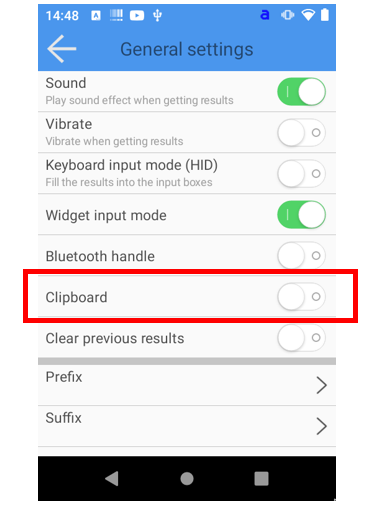
Einstellungen für Präfix oder Suffix vornehmen
Die Scanner Schnittstelle kann Ihr Scanergebnis um Zeichen vor dem Scanergebnis (Präfix) oder nach dem Scanergebnis (Suffix) . Um ein Präfix oder Suffix hinzuzufügen, gehen Sie wie folgt vor:
- Tippen Sie in der Scanner Configuration-App oben rechts auf das Zahnrad Symbol
- Tippen Sie anschließend auf „General Settings“
- Tippen Sie nun auf „Prefix Content“ oder „Suffix Content“ und geben Sie die entsprechenden Werte ein.
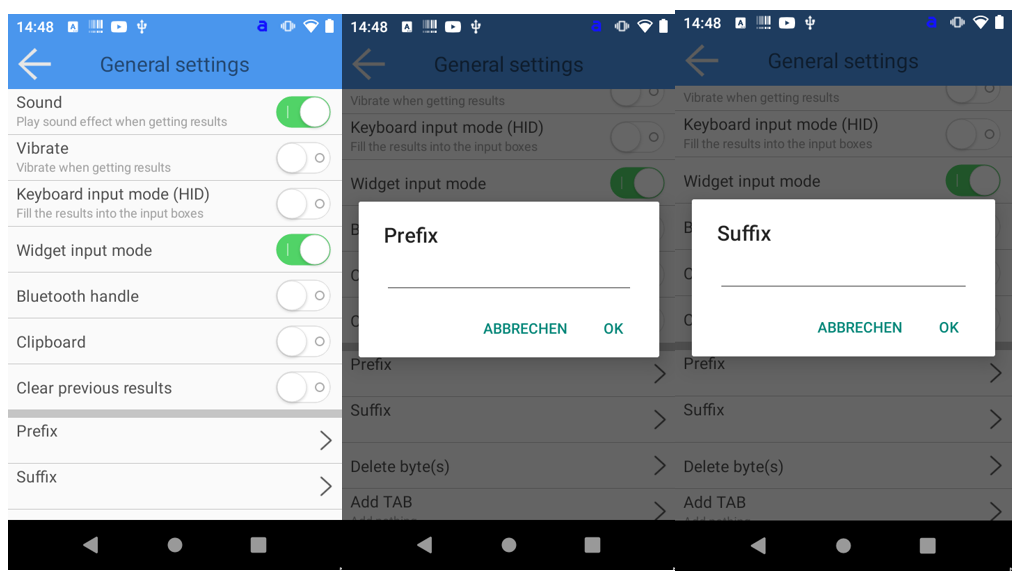
Bestätigen Sie abschließend jeweils die Eingabe mit Druck auf „OK“. Die Änderungen werden sofort übernommen.
Aktion nach Erfassung des Barcodes konfigurieren
Nach Abschluss eines erfolgreichen Scanvorgangs kann dem Barcode noch ein Steuersignal angehängt werden. Hierfür gibt es drei Möglichkeiten.
- Tabulator-Zeichen vor dem Barcode einfügen
- Tabulator-Zeichen nach dem Barcode einfügen
- Zeilenumbruch (Carriage Return / Enter) nach dem Barcode ausführen
Sie können auch Tabulator und Zeilenumbruch miteinander kombinieren.
Um die Einstellungen vorzunehmen, gehen Sie wie folgt vor:
Tabulator-Zeichen vor oder nach dem Barcode einfügen
- Tippen Sie in der Scanner Configuration-App oben rechts auf das Zahnrad Symbol
- Tippen Sie anschließend auf „General Settings“
- Tippen Sie anschließend auf „Tab“ und wählen die gewünschte Eigenschaft aus:
- „Add in Front“ fügt ein Tabulator-Steuerzeichen vor dem Barcode hinzu
- „Add behind“ fügt ein Tabulator-Steuerzeichen nach dem Barcode hinzu
- „Close“ fügt kein Tabulator-Steuerzeichen Barcode hinzu
- Bestätigen Sie abschließend die Eingabe mit Druck auf „“
Zeilenumbruch (Carriage Return / Enter) nach dem Barcode ausführen
- Tippen Sie in der Scanner Configuration-App oben rechts auf das Zahnrad Symbol
- Tippen Sie anschließend auf „General Settings“
- Tippen Sie nun auf den Umschalter bei „nter“, so dass dieser Grün markiert ist.
Austauschen von Zeichen
Die Software-Schnittstelle Ihres Geräts kann die Ausgabe des eingescannten Barcodes manipulieren, in dem bestimmte Zeichen gegen andere ausgetauscht werden. Dies kann hilfreich sein, wenn in der Zielapplikation regelmäßig ein anderes Code-Format benötigt wird, als es gegeben ist.
Um ein bestimmtes Zeichen auszutauschen, gehen Sie wie folgt vor:
- Tippen Sie in der Scanner Configuration-App oben rechts auf das Zahnrad Symbol
- Tippen Sie anschließend auf „General Settings“
- Scrollen Sie nun etwas nach unten bis Sie den Punkt „Replace character“ erreichen und tippen darauf.
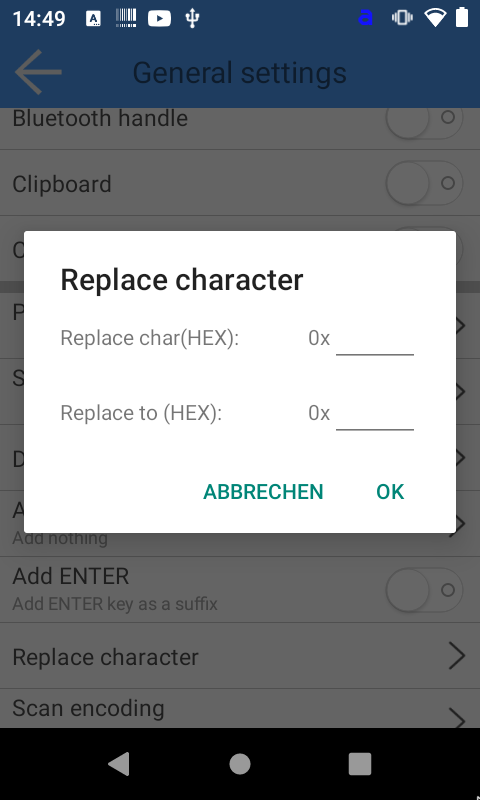
- Geben Sie den Urspungs und Zielwert ein, welche Sie ersetzen wollen und bestätigen Sie die Änderung indem Sie auf „OK“ tippen. Die Änderungen werden sofort aktiv.
Zeichenkodierung
Die Software-Schnittstelle Ihres Geräts kann den eingescannten Barcode in verschiedenen Kodierungen übermitteln. Derzeit unterstützte Zeichenkodierungen sind:
- UTF-8
- UTF-16
- GBK
- Big5
- Shift_JIS (SJIS)
- ISO/IEC 8859-15 (Latin-9)
- US-ASCII
- GB 18030
Um die Zeichenkodierung anzupassen, gehen Sie wie folgt vor:
- Tippen Sie in der Scanner Configuration-App oben rechts auf das Zahnrad Symbol
- Tippen Sie anschließend auf „General Settings“
- Scrollen Sie nun etwas nach unten bis Sie den Punkt „Scan encoding“ erreichen und tippen darauf.
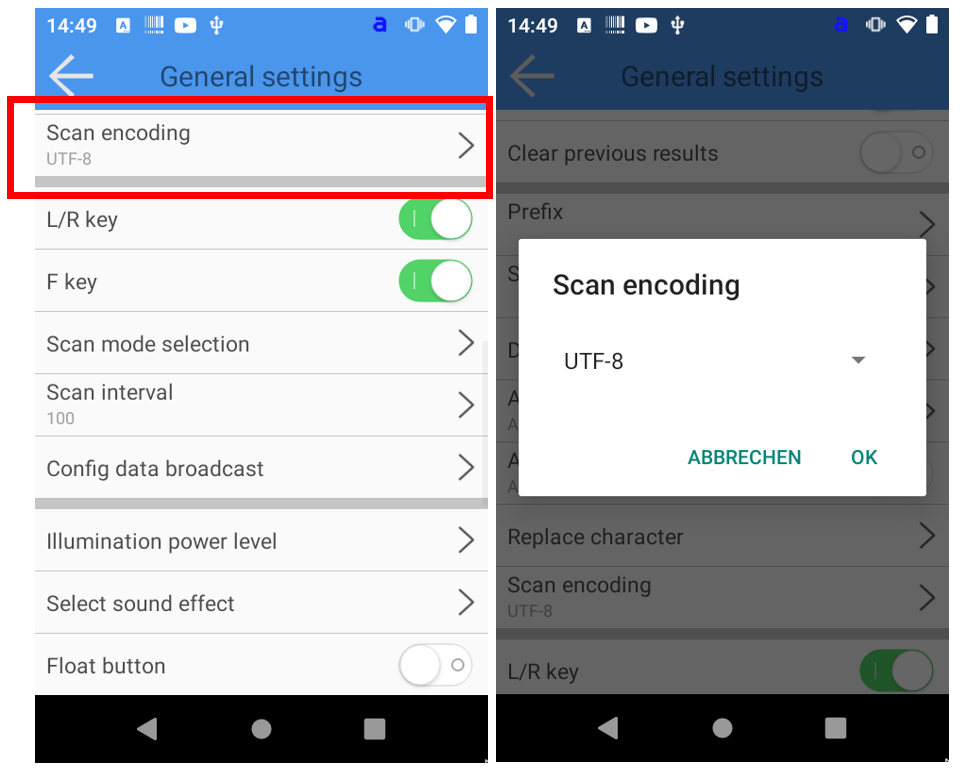
- Wählen Sie nun die gewünschte Zeichenkodierung aus und bestätigen Sie die Änderung indem Sie auf „OK“ tippen. Die Änderungen werden sofort aktiv.
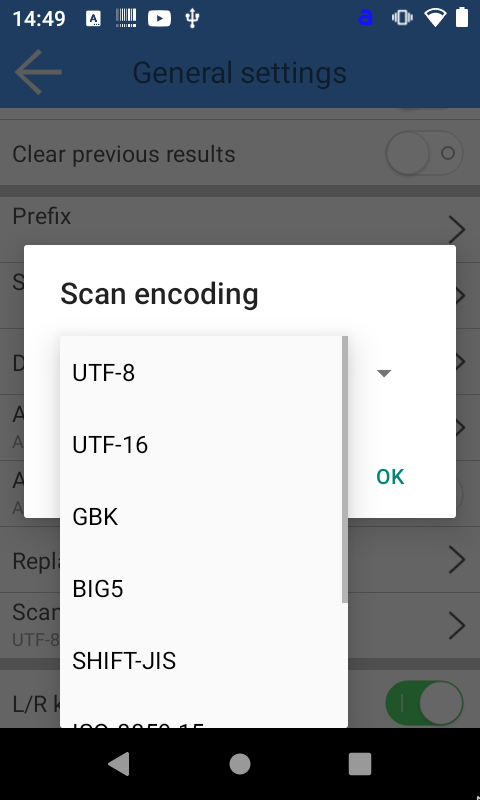
Deaktivieren einzelner Scantasten
Ihr Gerät verfügt möglicherweise über mehrere Scantasten. Wird eine Scantaste im Arbeitsprozess nicht benötigt, kann diese deaktiviert werden. Es können auch alle Scantasten deaktiviert werden. Um eine Scantaste zu deaktivieren, gehen Sie wie folgt vor:
- Tippen Sie in der Scanner Configuration-App oben rechts auf das Zahnrad Symbol
- Tippen Sie anschließend auf „General Settings“
- Um die linken und rechten seitlichen Scantasten zu deaktivieren tippen Sie auf den Umschalter bei „L/R Key“, so dass dieser nicht mehr Grün markiert ist.
Um die zentrale Scantaste zu deaktivieren tippen Sie auf den Umschalter bei „F key“, so dass dieser nicht mehr Grün markiert ist.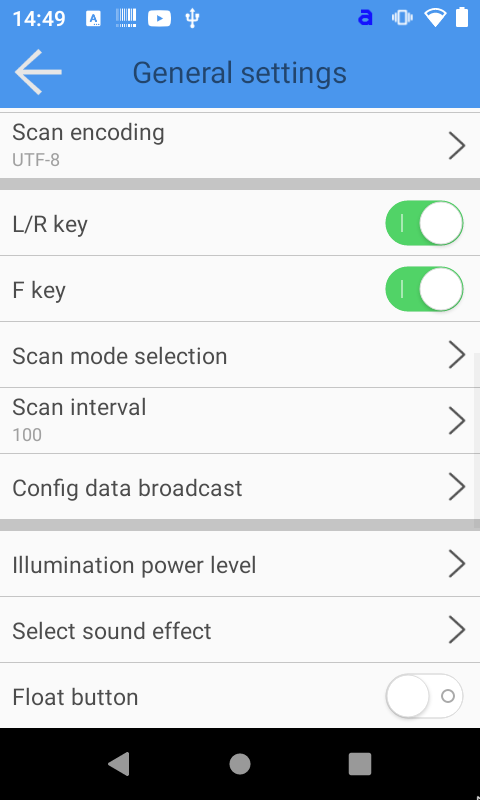
Die Änderungen werden sofort übernommen.
Verhalten bei Auslösen der Scantaste definieren.
Das Verhalten Ihres Geräts wenn Sie die Scantaste betätigen kann angepasst werden. Sie können wählen zwischen:
- Scannen, solange eine der Scantasten gedrückt wird
- Scannen, bis ein Code erfasst wurde
- Kontinuierliches Scannen.
Um das Verhalten beim Auslösen der Scantaste anzupassen, gehen Sie wie folgt vor:
- Tippen Sie in der Scanner Configuration-App oben rechts auf das Zahnrad Symbol
- Tippen Sie anschließend auf „General Settings“
- Tippen Sie nun auf „Scan Mode Selection“ und treffen Ihre Auswahl.
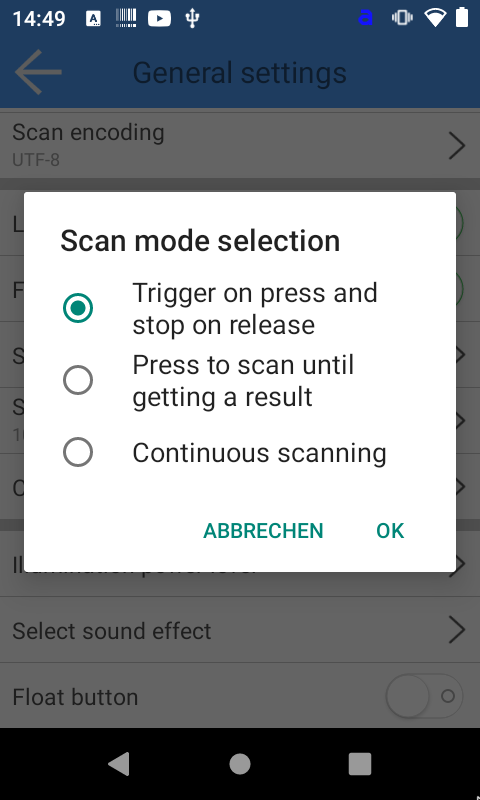
- Bestätigen Sie das neue Verhalten indem Sie auf „OK“ tippen. Die Änderungen werden sofort aktiv.
Einstellung der Scannerabtastrate
Die Geschwindigkeit des Barcodescanners Ihres Geräts kann angepasst werden. Gerade in Verbindung mit der „Continos Scanning“ (kontinuierliches Scannen) Funktion kann es ungewünschter Weise zur doppelten Erfassung von Barcodes kommen. Der Scan Intervall kann in Millisekunden-Schritten angepasst werden (Standardwert: 100). Um die Scannerabtastrate einzustellen, gehen Sie wie folgt vor:
- Tippen Sie in der Scanner Configuration-App oben rechts auf das Zahnrad Symbol
- Tippen Sie anschließend auf „General Settings“
- Tippen Sie nun auf „Scan interval“ und geben die gewünschte Verzögerungszeit in ms ein.
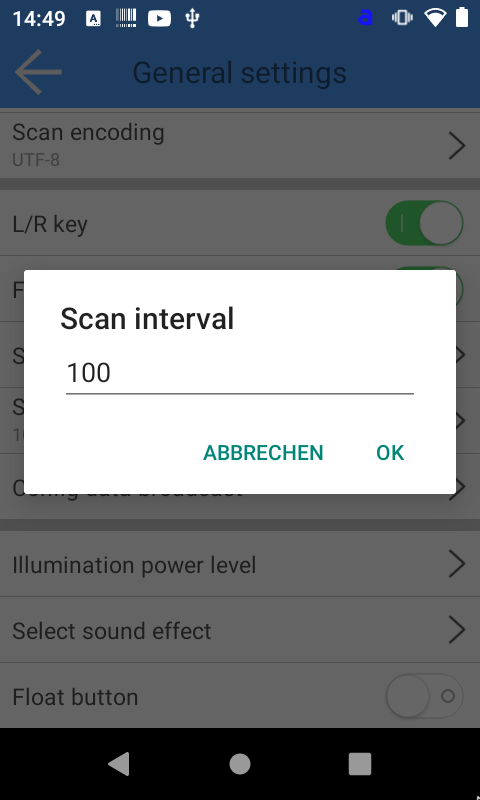
- Bestätigen Sie das neue Verhalten indem Sie auf „OK“ tippen. Die Änderungen werden sofort aktiv.
Anpassen der LED-Helligkeit
Die Helligkeit des Barcodescanners von Ihrem Gerät lässt sich einstellen. Dies kann hilfreich sein, wenn Sie regelmäßig auf spiegelnden oder leuchtenden Oberflächen (z.B. Displays) arbeiten oder Ihr Umgebungslicht ein niedrigere Beleuchtung zulässt um Akku zu sparen. Um die LED-Helligkeit Ihres Barcodescanners anzupassen, gehen Sie wie folgt vor:
- Tippen Sie in der Scanner Configuration-App oben rechts auf das Zahnrad Symbol
- Tippen Sie anschließend auf „General Settings“
- Tippen Sie auf „Illumination power level“ und geben Sie einen Wert zwischen 0 (ganz dunkel) und 10 (maximale Helligkeit) ein.

- Bestätigen Sie das neue Verhalten indem Sie auf „OK“ tippen. Die Änderungen werden sofortaktiv.
Aktivieren und Benutzen des „Float Button“
Ihr Gerät verfügt über einen sogenannten „Float Button“. Es ist eine softwarebasierte Scantaste, die einen einfachen Zugriff auf die Scanfunktion ermöglicht. Der Float Button kann flexibel auf der gesamten Bildschirmfläche positioniert werden und überlagert alle anderen Anwendungen.
Um den Float Button Ihres Geräts zu aktivieren gehen Sie wie folgt vor:
- Tippen Sie in der Scanner Configuration-App oben rechts auf das Zahnrad Symbol
- Tippen Sie anschließend auf „General Settings“
- Um den Float Button zu aktivieren tippen Sie auf den Umschalter bei „Float Button“, so dass dieser Grün markiert ist. Die Änderung wird sofort aktiv und der Float Button erscheint.

Um die Position des Float Button zu verändern, halten Sie einen Finger auf den Float Button und ziehen ihn dann an die gewünschte Stelle.
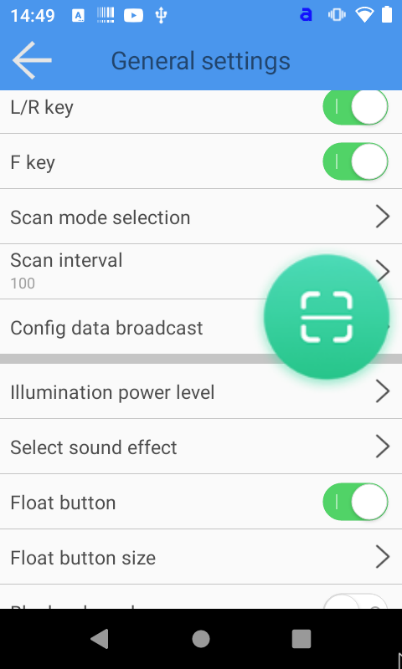
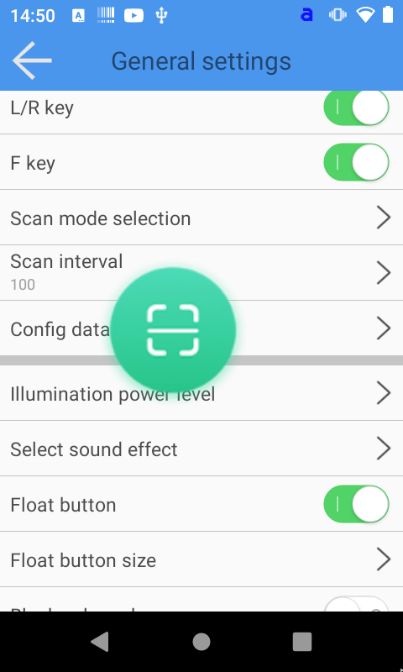
Lautstärketasten deaktivieren
Es kann nützlich sein, für scanintensive Prozesse die Lautstärketasten zu deaktivieren, welche sich unter Umständen in der Nähe der Scantaste befinden. Hierdurch wird vermieden, dass die Lautstärke des Geräts versehentlich verstellt wird.
Um die Lautstärketasten zu deaktivieren gehen Sie wie folgt vor:
- Tippen Sie in der Scanner Configuration-App oben rechts auf das Zahnrad Symbol
- Tippen Sie anschließend auf „General Settings“
- Um die Lautstärketasten zu deaktivieren tippen Sie auf den Umschalter bei „Block volume keys“, so dass dieser Grün markiert ist. Die Änderung wird sofort aktiv.
Optimierung Ihres Geräts zur Barcodeerfassung von Bildschirmen
Erfassen Sie regelmäßig Barcodes von Bildschirmen (z.B. von Smartphones zur Erfassung von Tickets) kann die Aktivierung des „Screen Modes“ hilfreich sein.
Um den „Screen Mode“ zu aktivieren gehen Sie wie folgt vor:
- Tippen Sie in der Scanner Configuration-App oben rechts auf das Zahnrad Symbol
- Tippen Sie anschließend auf „General Settings“

Um den Screen Mode zu aktivieren tippen Sie auf den Umschalter bei „Screen mode“, so dass dieser Grün markiert ist. Die Änderung wird sofort aktiv.
Aktivieren des Picklist-Modus
Der Picklist-Modus ermöglicht es dem Scanner, nur Barcodes zu dekodieren, die direkt unter dem LED-Zielpunkt ausgerichtet sind. Dies ist hilfreich, wenn Sie mehrere Barcodes direkt nebeneinander haben.
Um den „Picklist-Modus“ zu aktivieren gehen Sie wie folgt vor:
- Tippen Sie in der Scanner Configuration-App oben rechts auf das Zahnrad Symbol
- Tippen Sie anschließend auf „General Settings“
- Um den Picklist-Modus zu aktivieren tippen Sie auf den Umschalter bei „Picklist mode“, so dass dieser Grün markiert ist. Die Änderung wird sofort aktiv.
Aktivieren des Multiscan Modus
Der Multiscan-Modus ermöglicht es dem Scanner, mehrere Barcodes auf einmal zu dekodieren. Dies ist hilfreich, wenn Sie mehrere Barcodes direkt nebeneinander haben und diese gleichzeitig erfassen wollen
Um den „Picklist-Modus“ zu aktivieren gehen Sie wie folgt vor:
- Tippen Sie in der Scanner Configuration-App oben rechts auf das Zahnrad Symbol
- Tippen Sie anschließend auf „General Settings“
- Tippen Sie nun auf „Multi-can mode“
- Um den Multiscan Mdous zu aktivieren tippen Sie auf den Umschalter bei „Enable multi-scan“, so dass dieser Grün markiert ist.
- Geben Sie unter „Multi-scan count“ die Menge der Barcodes die gleichzeitig erfasst werden sollen. Es können maximal 5 Barcodes gleichzeitig erfasst werden.
- Tippen Sie zum Bestätigen auf „OK“
Verringern des Risikos für fehlerhafte Barcodeerfassung
Der Decoder bietet vier Stufen der Dekodiersicherheit für Delta-Barcodes, darunter die Code 128-Familie, UPC/EAN und Code 93. Wählen Sie steigende Sicherheitsstufen für abnehmende Barcodequalität. Es besteht ein umgekehrtes Verhältnis zwischen der Sicherheit und der Aggressivität des Decoders, wählen Sie also nur die Sicherheitsstufe die für eine bestimmte Anwendung erforderlich ist.
Sicherheitsstufe 0: Mit dieser Einstellung kann der Decoder in seinem aggressivsten Zustand arbeiten, während er gleichzeitig ausreichende Sicherheit bei der Dekodierung der meisten "in-spec"-Barcodes
Sicherheitsstufe 1 (Standard): Wählen Sie diese Option, wenn Fehldekodierungen auftreten. Diese Standardeinstellung eliminiert die meisten Fehde.
Sicherheitsstufe 2: Wählen Sie diese Option, wenn die Sicherheitsstufe 1 Fehldekodierungen nicht beseitigt.
Sicherheitsstufe 3: Wählen Sie diese Sicherheitsstufe, wenn auch bei Sicherheitsstufe 2 noch Fehldarstellungen auftreten. Bitte beachten Sie, ie Auswahl dieser Option ist eine extreme Maßnahme gegen die Dekodierung von Strichcodes, die nicht den Spezifikationen entsprechen. Die Auswahl dieser Sicherheitsstufe beeinträchtigt die Dekodierfähigkeit des Decoders erheblich. Wenn diese Sicherheitsstufe erforderlich ist, versuchen Sie, die Qualität der Strichcodes zu verbessern.
Um die Sicherheitsstufe anzupassen, gehen Sie wie folgt vor:
Tippen Sie in der Scanner Configuration-App oben rechts auf das Zahnrad Symbol
- Tippen Sie anschließend auf „General Settings“
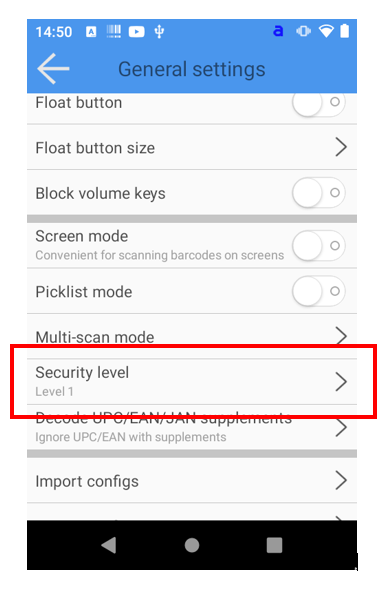
Tippen Sie nun auf „Security Level“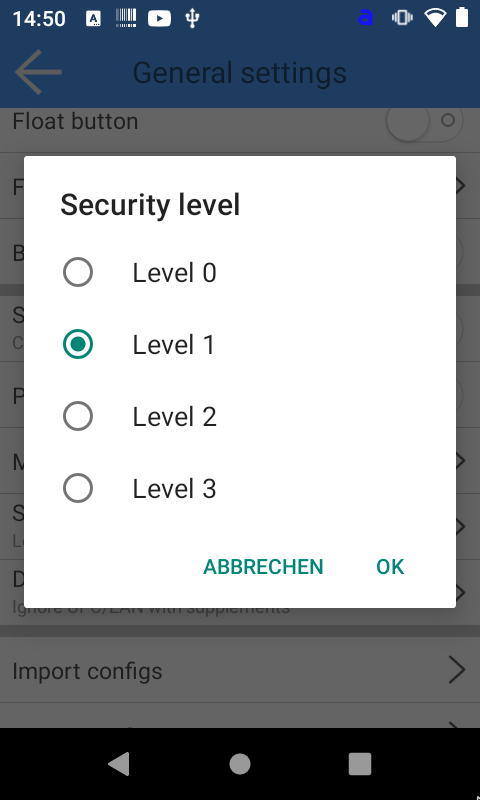
Wählen Sie nun die gewünschte Sicherheitsstufe aus und bestätigen Sie die Eingabe mit tippen auf „OK“.
Automatischer Start des Barcodescanners bei Systemstart
- Tippen Sie in der Scanner Configuration-App oben rechts auf das Zahnrad-Symbol
- Tippen Sie anschließend auf „Setting“
- Tippen Sie anschließend auf „Auto start Service“, so dass der Kippschalter grün markiert ist.
Beim nächsten Start des Geräts wird die Anwendung nun automatisch gestartet.
Die Funktion wurde mit Release der Scanner Configuration App Software Version 1.2.9 entfernt. Die Anwendung startet nun systemseitig.
Auswahl der verwendeten Barcodetypen
Das Deaktivieren von unterstützten Barcodetypen kann sinnvoll sein, um die Performance des integrierten Scanners zu erhöhen und fehlerhafte Scans zu verringern. Um dies zu bewerkstelligen gehen Sie wie folgt vor:
- Öffnen Sie die „Scanner Configuration“-App und tippen Sie oben rechts auf das Zahnrad Symbol
- Tippen sie anschließend auf „Symbologies“
- In der Übersicht wählen Sie die Barcode-Typen aus, die Sie verwenden. Der Umschalter auf der rechten Seite ist grün hinterlegt, wenn der entsprechende Typ aktiviert ist. Tippen Sie auf den Umschalter um die Erkennung zu aktivieren oder zu deaktivieren.
Die Änderungen werden sofort übernommen.
Konfigurationsübernahme auf mehrere Geräte
Das gleichzeitige Einrichten vieler Geräte kann lästig sein. Um die Konfiguration des Barcodescanners von einem Gerät auf ein weiteres Gerät zu überspielen gibt es zwei Möglichkeiten:
- Mittels einer Konfigurationsdatei
- Über einen speziellen Konfigurations-Barcode
Diese Funktion ist erst ab Version 1.4 der Scanner Configuration App verfügbar
Verteilen der Konfiguration auf verschiedene Geräte
Konfigurationsübernahme mittels einer Konfigurationsdatei
Um die Konfiguration eines Gerätes auf ein anderes Gerät zu kopieren, gehen Sie wie folgt vor:
- Öffnen Sie die Scanner Configuration App des ersten Geräts
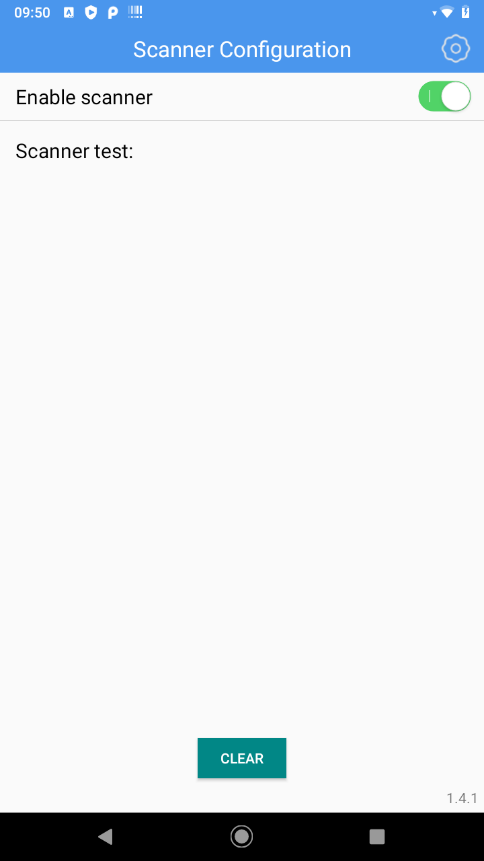
- Tippen Sie auf das Zahnrad Symbol oben rechts
- Tippen Sie auf „General settings“
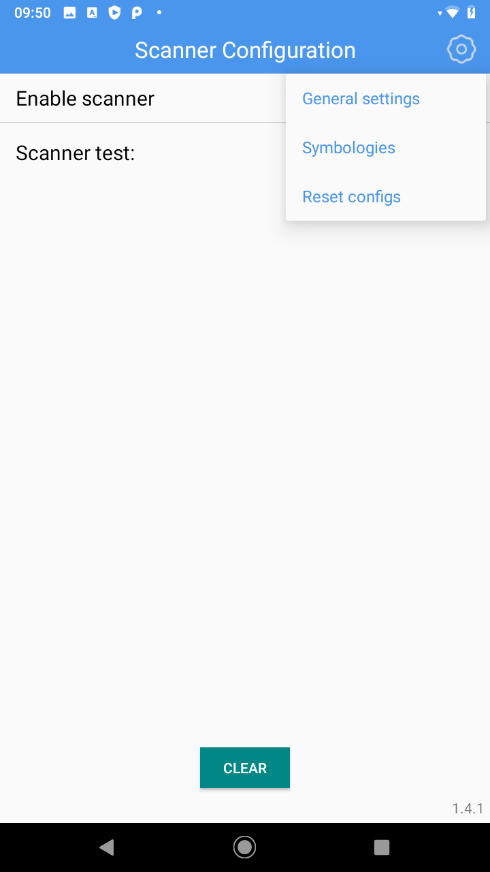
- Scrollen Sie nach unten und tippen auf den Eintrag „Export configs“ tippen auf „OK“

- Wählen Sie anschließend einen Zielordner aus, in dem Sie die Konfiguration speichern wollen in dem Sie rechts vom Ordner einen Haken setzen.
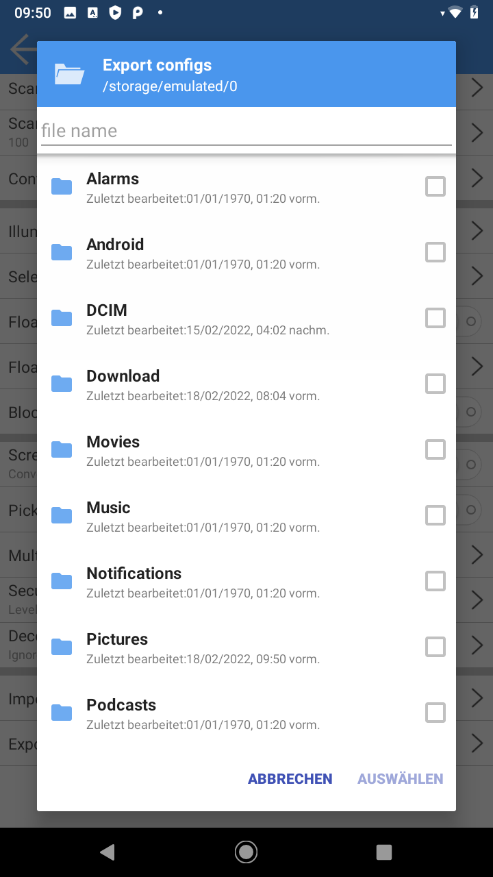
- Geben Sie im oberen Bildschirmbereich einen Dateinamen ein.
- Tippen Sie unten rechts auf Auswählen um die Datei zu speichern. Das Speichern wird durch die Meldung „Export Completed“ bestätigt.
- Kopieren Sie nun die Datei auf das zweite Gerät z.B. über Bluetooth-Dateiübertragung oder mittels eines USB-Sticks.
- Öffnen Sie die Scanner Configuration App des zweiten Geräts
- Tippen Sie auf das Zahnrad Symbol oben rechts
- Tippen Sie auf „General settings“
- Scrollen Sie nach unten und wählen tippen auf den Eintrag „Import configs“
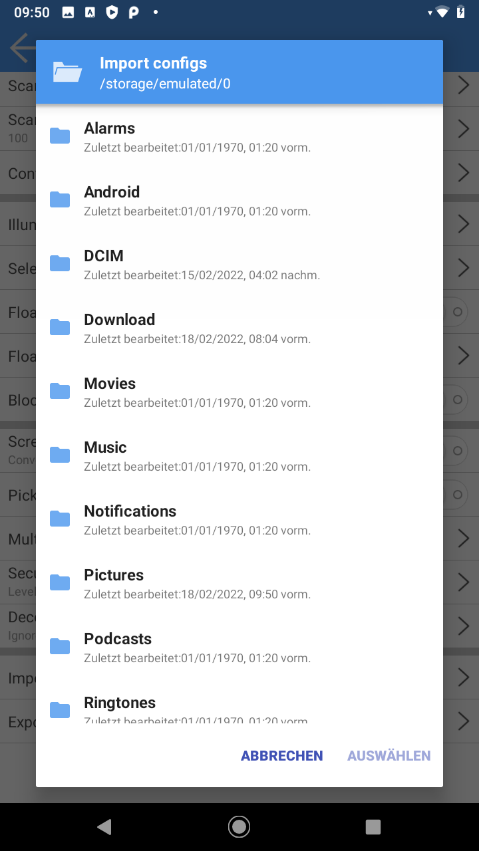
- Wählen Sie anschließend die Konfigurationsdatei in der Ordnerstruktur aus, in dem Sie rechts von der Datei einen Haken setzen.
- Tippen Sie unten rechts auf Auswählen um die Konfiguration zu speichern. Das Speichern wird durch die Meldung „Import Completed“ bestätigt.
Konfigurationsübernahme mittels eines Konfigurations-Barcode
Um die Konfiguration eines Gerätes auf ein anderes Gerät zu kopieren, gehen Sie wie folgt vor:
- Öffnen Sie die Scanner Configuration App des ersten Geräts
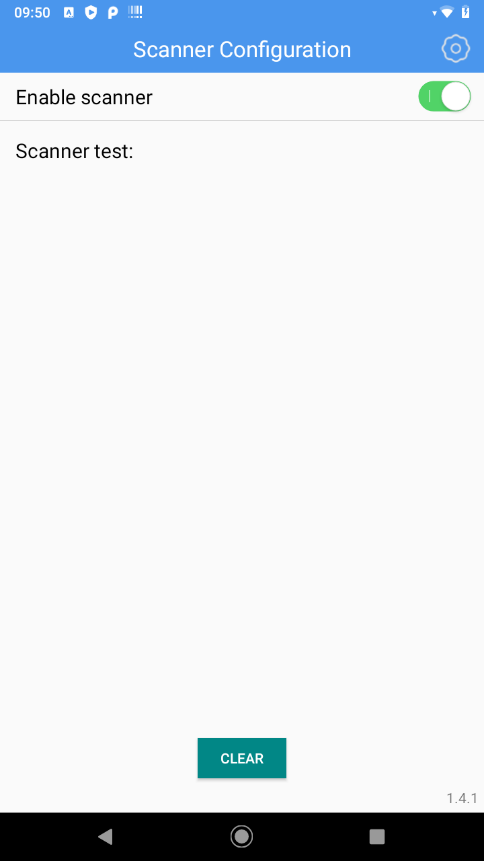
- Tippen Sie auf das Zahnrad Symbol oben rechts
- Tippen Sie auf „General settings“

- Scrollen Sie nach unten und tippen auf den Eintrag „Export configs“
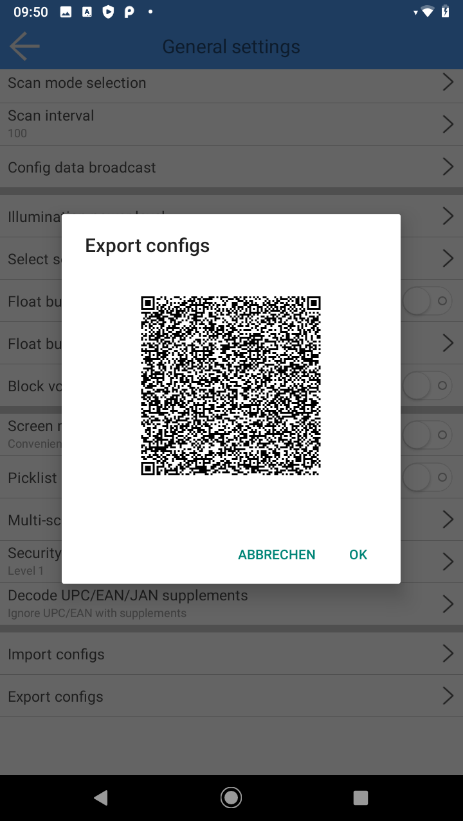
- Öffnen Sie nun auf dem zweiten Gerät die Scanner Configuration App und scannen den angezeigten Barcode ein.
Tipp: Drücken Sie lange auf den An-Aus-Schalter bis das Menü erscheint und wählen Sie „Screenshot“ um ein Bildschirmfoto für die spätere Verwendung (z.B. zum Ausdrucken) zu erstellen.
Zurücksetzen des Barcodescanners
Um die Konfiguration des Barcodescanner zurückzusetzen, gehen Sie wie folgt vor:
- Öffnen Sie die Scanner Configuration App des ersten Geräts

- Tippen Sie auf das Zahnrad Symbol oben rechts
- Tippen Sie auf „Reset configs“ und bestätigen Sie mit „OK“
