HotTab-Funktion
HotTab bietet schnellen Zugriff auf die Funktionen und Features des Tablet Computers, z.B. das Einrichten von Verknüpfungen, mithilfe von Kamera, Ein-/Ausschalten integrierter Geräte, Programmieren der Funktionstaste und Ändern der Energieverwaltung.
Beim Starten von Windows wird HotTab im Hintergrund gestartet und ausgeführt. Zum Öffnen des HotTab-Steuerungsdienstprogramm, starten Sie das HotTab-Dienstprogramm. 
Sollten Sie das Rocktab U214 verwenden können Sie zum Öffnen des HotTab-Steuerungsdienstprogramm auch die (Menü)-Taste auf der Vorderseite benutzen.
Die Hauptbenutzeroberfläche befindet sich auf der rechten Seite des Bildschirms. Es gibt 4 Hauptmenüoptionen: Verknüpfungen, Kamera, Gerät EIN/AUS und Einstellungen. Operationen und Funktionen in den einzelnen Menüoptionen sind im nächsten Abschnitt ausführlich erklärt.
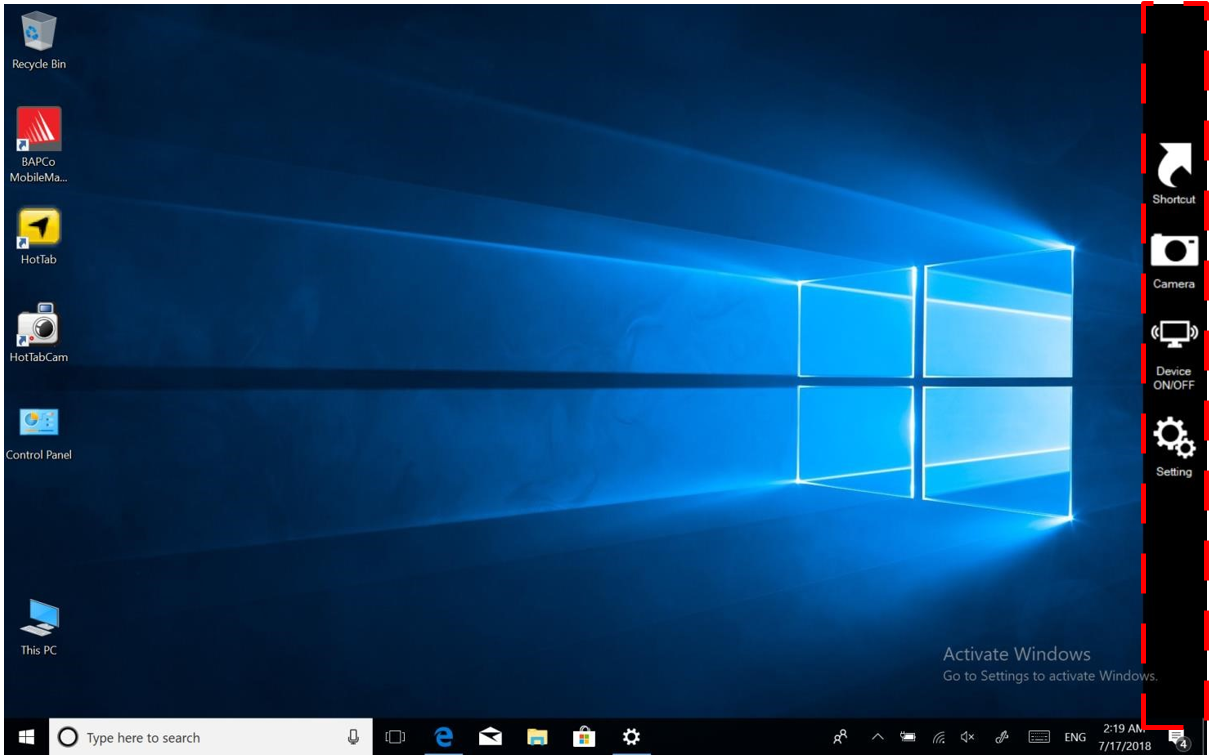
|
Symbol |
Beschreibung |
|
|
Ermöglicht Benutzern die Konfiguration einer Verknüpfung für den schnellen Zugriff auf Programme mit wenigen Registerkarten. |
|
(nur bei Rocktab U212) |
Ermöglicht Benutzern ein Bild oder ein Video aufzunehmen. Der Benutzer kann auch Einstellungen in Bezug auf die Kamera Kamera in dieser Menüoption anpassen. |
|
|
Aktiviert/deaktiviert die Hardwarefunktionen des Tablet-Computers. Die konfigurierbaren Funktionen sind WLAN, WWAN (3G/4G/LTE), GPS, Bluetooth, Kamera, LED-Anzeigen, Barcode-Lesegerät, RFID-Lesegerät und GPS-Antennen-Routing-Optionen. |
|
|
Bietet Benutzerinformationen wie PC-Informationen, Akkustatus und auch Geräteeinstellungen wie Energieverwaltungseinstellungen und Funktionstastenzuordnungen. |
|
|
Ermöglicht dem Benutzer, die Einstellungen für den Berührungsmodus zu ändern: Hand/Regen, Stylus, Handschuh. |
|
|
Zeigt den aktuellen Status der Hauptbatterie an. |
|
|
Drücken Sie „Ein“, um den Status der Backup-Batterie anzuzeigen. Wenn Ihr Gerät nicht über einen Ersatzakku verfügt, wird ein X-Symbol neben dem Hauptakku-Status angezeigt. |
Verknüpfungen / Shortcuts
Das HotTab Shortcuts Menu bietet eine benutzerfreundliche Oberfläche zum Konfigurieren von Software-Shortcuts auf dem Bildschirm und ermöglichen Benutzern den schnellen Zugriff auf Programme mit wenigen Registerkarten. Das Shortcuts-Menü bietet 8 leere Slots zum den gewünschten Schnellzugriff des Benutzers zu speichern. Verknüpfungen können jeder ausführbaren Datei (.exe) zugeordnet werden, die auf dem Tablet installiert ist.
So speichern Sie eine neue Verknüpfung:
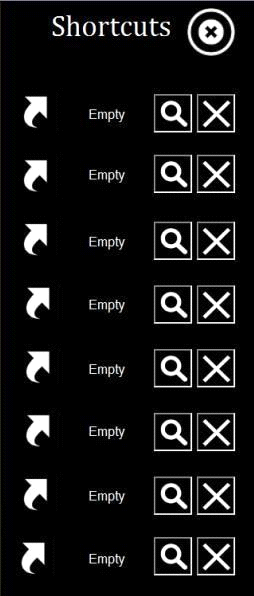
- Starten Sie das HotTab
 .
. - Tippen Sie auf die Shortcuts Taste.
- Tippen Sie auf
 Taste eines leeren Slots.
Taste eines leeren Slots. - Ein Dateibrowser auf dem Bildschirm wird angezeigt.
- Suchen Sie nach der gewünschten Anwendung für die Verknüpfung.
- Klicken Sie auf „Öffnen“, um die Verknüpfung zu speichern.
So entfernen Sie eine gespeicherte Verknüpfung:
- Starten Sie das HotTab
 .
. - Tippen Sie auf die Verknüpfungen Taste.
- Tippen Sie auf die
 Taste eines beliebigen gespeicherten Slots zum Entfernen.
Taste eines beliebigen gespeicherten Slots zum Entfernen. - Die Verknüpfung wird entfernt und zeigt erneut "Empty" an, um anzuzeigen
Tippen auf die ![]() -Taste blendet das HotTab Utility-Menü aus.
-Taste blendet das HotTab Utility-Menü aus.
Verwenden der HotTab-Verknüpfungen:
1. Starten Sie das HotTab ![]()
2. Tippen Sie auf die Schaltfläche Verknüpfungen.
3. Tippen Sie auf die gespeicherten Verknüpfungselemente, um auf gespeicherte Programme zuzugreifen.
Physikalische Funktionstasten (Hotkeys) verwenden:
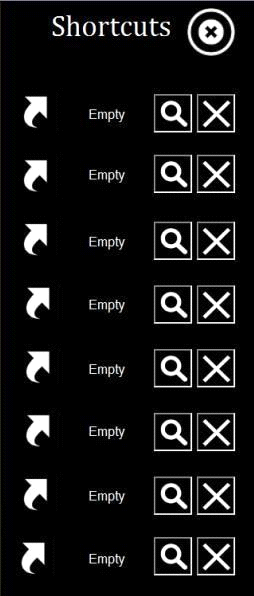 Die Menüoption "Funktionstastenbelegung" ermöglicht es dem Benutzer, die physischen Funktionstasten, F1, F2 und F3 zu ändern. Der Benutzer kann ändern, welche Anwendung bei kurzem oder langem Tastendruck gestartet wird.
Die Menüoption "Funktionstastenbelegung" ermöglicht es dem Benutzer, die physischen Funktionstasten, F1, F2 und F3 zu ändern. Der Benutzer kann ändern, welche Anwendung bei kurzem oder langem Tastendruck gestartet wird.
Um die Funktionstastenbelegung zu konfigurieren, gehen Sie wie folgt vor:
- Öffnen Sie das HotTab-Dienstprogramm durch Drücken der Menü-Taste
 auf der Vorderseite, ODER durch Starten der Anwendung HotTab-Utility Anwendung
auf der Vorderseite, ODER durch Starten der Anwendung HotTab-Utility Anwendung  .
. - Tippen Sie auf die Schaltfläche Setting.
- Tippen Sie auf das Funktionstasten-Symbol für die entsprechende Taste, die Sie ändern möchten.
- Oben im Dienstprogramm steht "Short Press" oder "Long Press", um anzuzeigen welche Art von Druck konfiguriert wird.
- Sie können die Art der Taste, die Sie konfigurieren möchten, ändern, indem Sie auf das Symbol "Short Press" oder "Long Press" am unteren Rand des Utility-Fenster tippen.
- Wählen Sie aus der Liste der voreingestellten Anwendungen durch Tippen auf die Anwendungssymbole ODER legen Sie selbst fest mit Hilfe der Auswahlliste, welche Anwendung ausgeführt werden soll.
So verwenden Sie die benutzerdefinierte Auswahlliste:
- Tippen Sie auf das
 Symbol, um das Browser-Fenster zu öffnen.
Symbol, um das Browser-Fenster zu öffnen. - Navigieren Sie zu der gewünschten ausführbaren Datei, die der Funktionstaste zugeordnet werden soll.
- Tippen Sie auf "Done", um die Auswahl zu speichern.
So weisen Sie die Funktionstaste einer anderen Anwendung zu:
Tippen Sie auf das ![]() Symbol, um die Verbindung mit der ursprünglichen
Symbol, um die Verbindung mit der ursprünglichen
Anwendung zu trennen, und wählen Sie erneut durch Tippen auf das ![]() Symbol.
Symbol.
Verwenden der physischen Funktionstasten:
1. Drücken Sie während der Bedienung des Tablet Computers auf die physischen Funktionstasten um Funktionen zu aktivieren, die über die Einrichtung in diesem Abschnitt zugeordnet wurden.







