HotTab function
HotTab provides quick access to the tablet computer's functions and features, such as setting up shortcuts, using the camera, turning on/off integrated devices, programming the function key, and changing power management.
When Windows starts, HotTab starts and runs in the background. To open the HotTab control utility, launch the HotTab utility .
.
If you are using the Rocktab U214, you can also use the (Menu) key on the front panel to open the HotTab control utility.
The main user interface is located on the right side of the screen. There are 4 main menu options: Shortcuts, Camera, Device ON/OFF, and Settings. Operations and functions in each menu option are explained in detail in the next section.
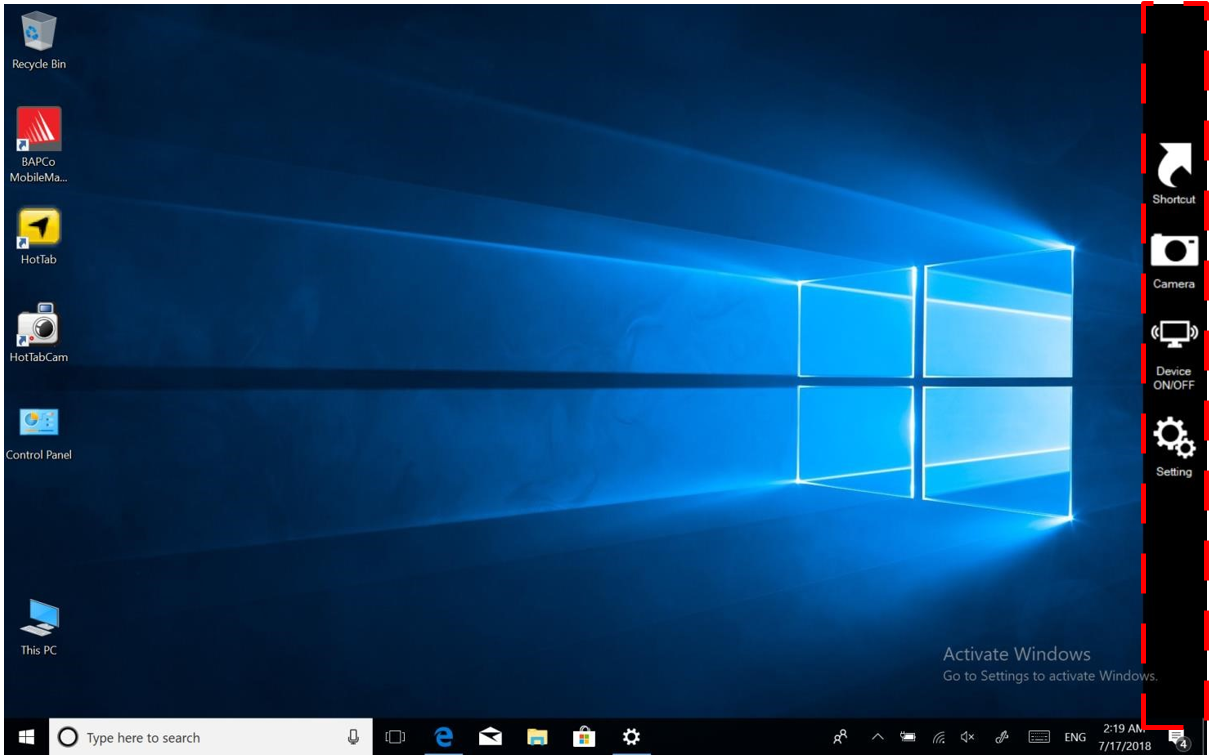
|
Symbol |
Description |
|
|
Allows users to configure a shortcut for quick access to programs with few tabs. |
|
(Rocktab U212 only) |
Allows users to take a picture or record a video. The user can also adjust settings related to the camera in this menu option. Camera in this menu option. |
|
|
Enables/disables the hardware functions of the tablet computer. The configurable functions are. WLAN, WWAN (3G/4G/LTE), GPS, Bluetooth, camera, LED indicators, barcode reader, RFID reader, and GPS antenna routing options. |
|
|
Provides user information such as PC information, battery status, and also device settings such as power management settings and function key assignments. |
|
|
Allows user to change touch mode settings: Hand/Rain, Stylus, Glove. |
|
|
Displays the current status of the main battery. |
|
|
Press "On" to display the status of the backup battery. If your device does not have a backup battery, an X icon is displayed next to the main battery status. |
Shortcuts
HotTab Shortcuts Menu provides a user-friendly interface to configure on-screen software shortcuts and allow users to quickly access programs with few tabs. The Shortcuts Menu provides 8 empty slots to store the user's desired DeepL access. Shortcuts can be assigned to any executable file (.exe) installed on the tablet.
To save a new shortcut:
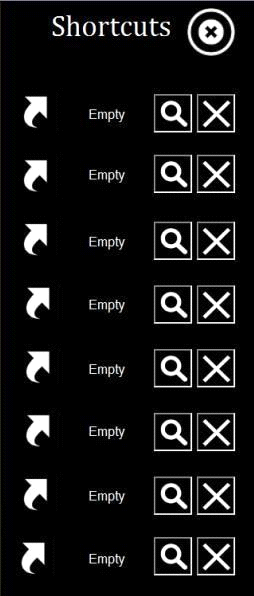
- Launch the HotTab
 .
. - Tap the Shortcuts button.
- Tap
 button of an empty slot.
button of an empty slot. - A file browser on the screen appears.
- Search for the application you want to use for the shortcut.
- Click Open to save the shortcut.
To remove a saved shortcut:
- Launch the HotTab
 .
. - Tap the shortcuts button.
- Tap the
 button of any saved slot to remove.
button of any saved slot to remove. - The shortcut is removed and displays "Empty" again to indicate
Tapping the ![]() button hides the HotTab Utility menu.
button hides the HotTab Utility menu.
Using the HotTab shortcuts:
- Start the HotTab

- Tap the Shortcuts button.
- Tap the saved shortcut items to access saved programs.
Use physical function keys (hotkeys):
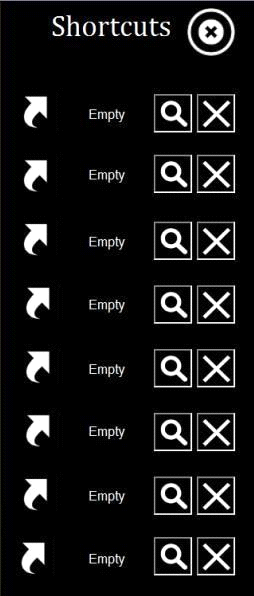 The Function Key Assignment menu option allows the user to change the physical function keys, F1, F2, and F3. The user can change which application is launched on short or long key press.
The Function Key Assignment menu option allows the user to change the physical function keys, F1, F2, and F3. The user can change which application is launched on short or long key press.
To configure the function key mapping, do the following:
- Open the HotTab utility by pressing the
 menu button on the front panel, OR by launching the HotTab utility application
menu button on the front panel, OR by launching the HotTab utility application  .
. - Tap the Setting button.
- Tap the function key icon for the corresponding key you want to change.
- At the top of the utility, it will say "Short Press" or "Long Press" to indicate which type of press is being configured.
- You can change the type of key you want to configure by tapping the "Short Press" or "Long Press" icon at the bottom of the utility window.
- Choose from the list of preset applications by tapping the application icons OR specify yourself which application to run using the drop-down list.
To use the custom selection list:
- Tap the
 icon to open the browser window.
icon to open the browser window. - Navigate to the desired executable file to be assigned to the function key.
- Tap "Done" to save the selection.
To assign the function key to another application:
Tap the ![]() icon to disconnect from the original application and select
icon to disconnect from the original application and select
application, and select again by tapping the ![]() icon.
icon.
Using the physical function keys:
1. while operating the tablet computer, press the physical function keys to activate functions assigned through the setup in this section.







